How to Recover Inaccessible Files in a Raw Partition
Summary: В этой статье рассказывается, как получить недоступные файлы, хранящиеся в необработанном разделе.
Необработанные разделы возникают, когда компьютер не может определить применяемый формат, в котором хранятся данные раздела. Следовательно, пользователи не имеют доступа к разделу и не могут управлять данными на нем.
Симптомы
На изображениях, перечисленных ниже, показаны три ситуации, с которыми пользователи Windows могут столкнуться, если возникнет проблема с необработанным разделом.
Ситуация 1: При попытке открыть диск / раздел. Это показывает: вам необходимо отформатировать диск в приводе E: прежде, чем вы сможете его использовать.
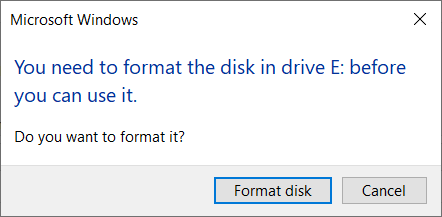
Ситуация 2: Привод характеристики показать 0 байтов в обоих Используемое пространство and Свободное место разделов, и не указывается тип файловой системы.
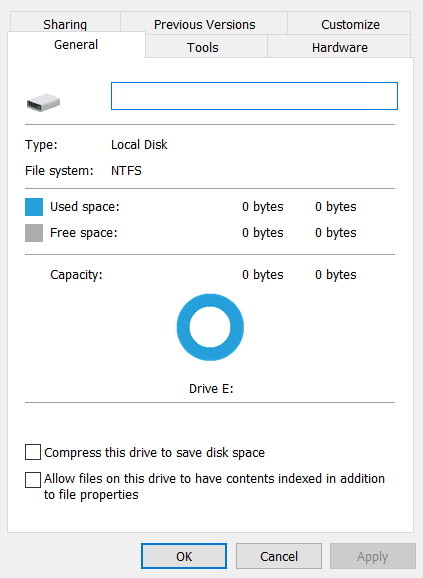
Ситуация 3: Статус раздела в Disk Management либо СЫРОЙ или без типа файловой системы.

Note: Ситуации различаются в разных системах. Приведенные выше примеры являются общими случаями, помогающими пользователям определить проблему.
How to Recover Inaccessible Files in a Raw Partition
Как мы видим, вход в RAW-раздел запрещен, тогда как получить файлы? Самый простой способ - использовать мощный data recovery software - Восстановление данных BitWar, который способен извлекать файлы с их исходными именами файлов и структурой папок.
Выполните следующие шаги, чтобы узнать, как по шагам использовать программное обеспечение.
Прежде всего, перейдите в Software Official Download Page и скачать Восстановление данных BitWar для версии Win. Завершите установку и запустите ее.
Шаг 1. В главном интерфейсе вы можете увидеть, что Bitwar Data Recovery распознает вашу исходную файловую систему Raw Partition и помечает ее как NTFS_RAW (означает, что исходной файловой системой была NTFS), проверить необработанный раздел. Нажмите на Next.
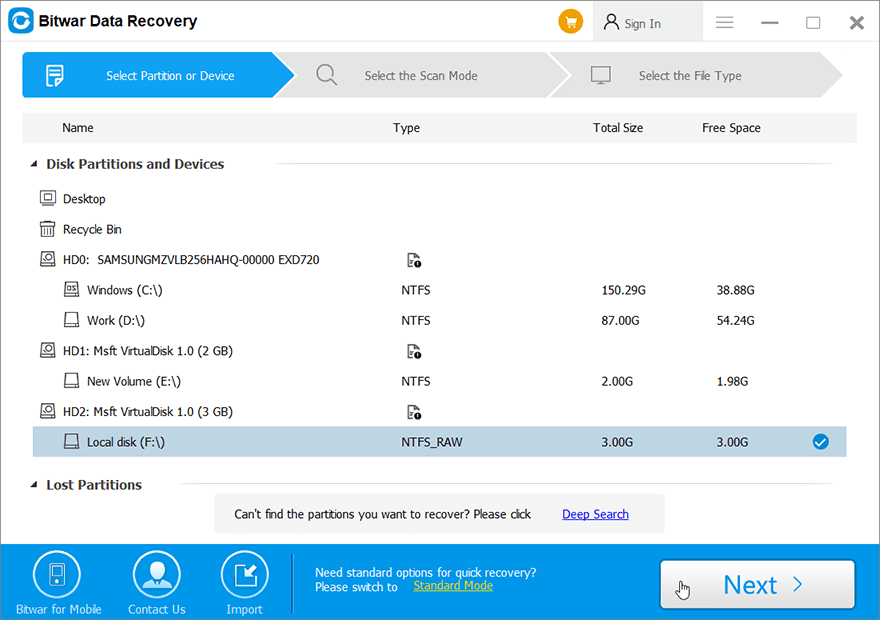
Step 2: Select Deep Scan, который более эффективен, чем быстрое сканирование, и позволяет находить больше файлов. Затем нажмите на Next.
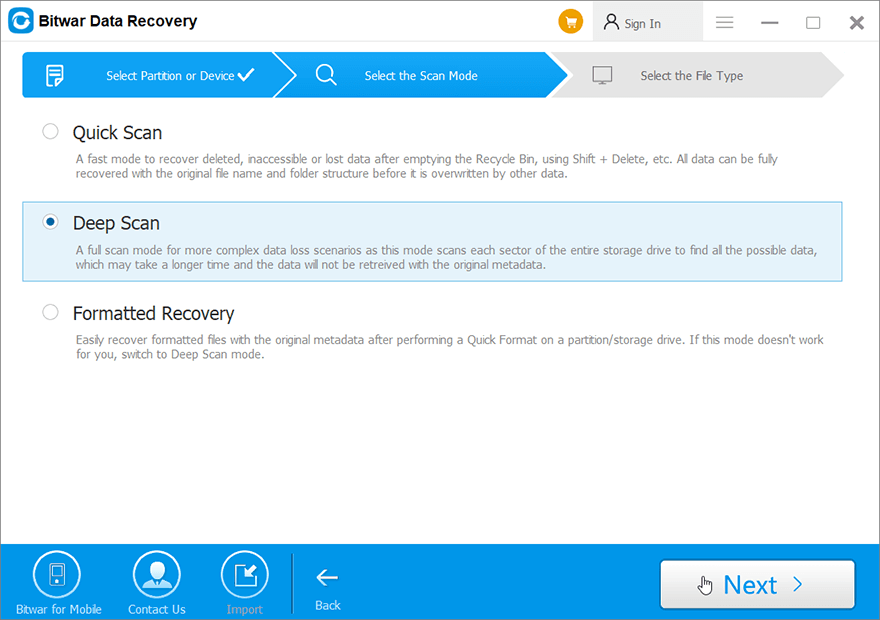
Шаг 3: Выберите типы файлов, которые вы хотите восстановить. Затем нажмите на Scan.
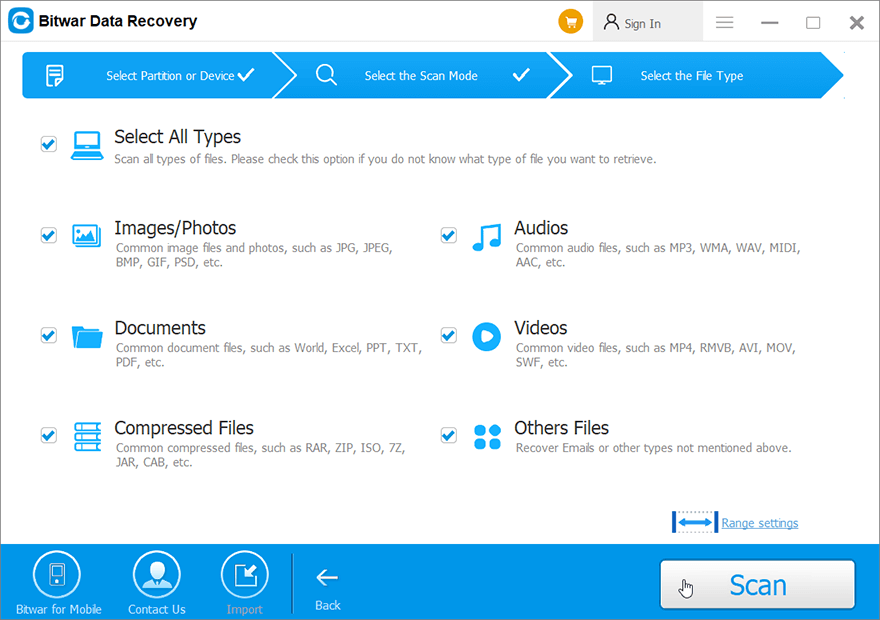
Step 4: Preview, фильтр, and Выбрать файлы, которые вам нужны. Затем нажмите на Recover чтобы сохранить файлы в надежном месте.
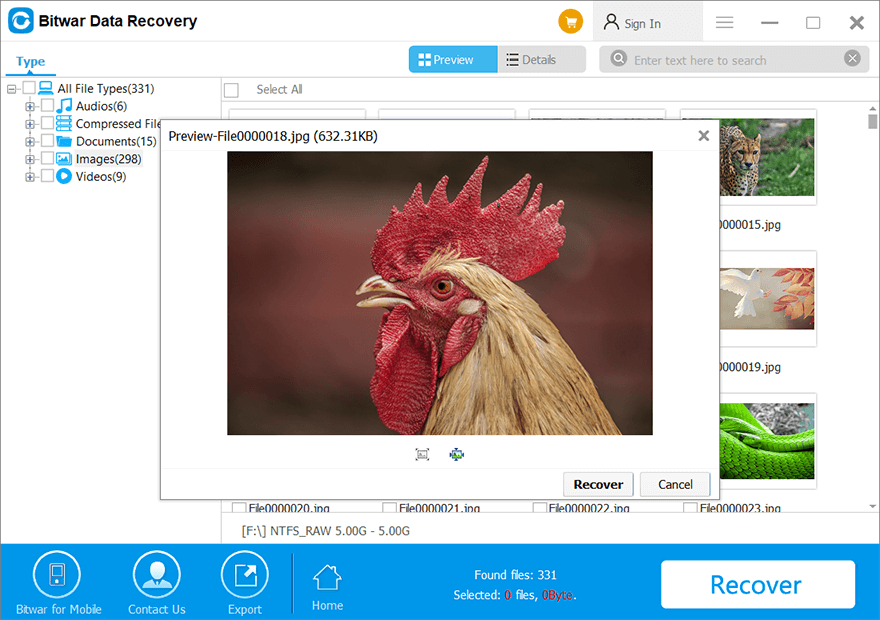
Note: Вы не можете сохранить файлы обратно непосредственно в раздел RAW. Следовательно, вам лучше сохранить файлы в другом разделе или на внешнем диске, после этого быстро отформатируйте раздел RAW в NTFS или желаемую файловую систему, наконец, перенесите данные обратно в раздел.
Если вас интересуют другие мощные функции, которые предоставляет это программное обеспечение, щелкните следующую ссылку, чтобы изучить их.


