6 Solutions To Fix External Hard Drive Takes Forever To Load Issue
Resumo: O seu disco rígido externo demora uma eternidade para carregar? Ele deixa de responder? Bem o disco rígido externo leva uma eternidade para carregar o problema não é algo novo. Muitos usuários do Windows se depararam com esse problema e relataram o mesmo. Portanto, neste artigo, explicaremos a você várias soluções para o problema. Além disso, visto que isso pode levar a problemas de perda de dados, também exporemos sobre como usar a ferramenta de recuperação de dados confiável e fácil de usar, Recuperação de Dados Bitwar, para recuperar seus dados perdidos.

Seu disco rígido externo leva uma eternidade para carregar devido a vários motivos, como energia insuficiente, setores defeituosos e erros lógicos. Quando esse erro ocorrer, não há necessidade de pânico, pois temos algumas soluções simples para ajudá-lo.
Normalmente, o disco rígido externo se conecta com êxito ao sistema, mas às vezes leva mais tempo para carregar e, por fim, não responde. Nesse caso, seus dados se tornam inacessíveis até que você conserte a unidade ou recupere-a usando um confiável software de recuperação de dados.
É uma escolha melhor ir para a recuperação de dados no início e, em seguida, seguir as soluções para consertar a unidade. É recomendado, pois a aplicação dessas soluções pode levar à perda permanente de dados.
Índice
Como consertar o disco rígido externo demora para carregar
Solução 1: Troque o cabo
Às vezes, o problema pode ser devido ao cabo da unidade com defeito. Você pode verificar isso usando um cabo diferente ou através da interface SATA. Se o problema ainda não for resolvido, siga a próxima solução.
Solução 2: execute um software antivírus
When you encounter a disk-related problem, it’s a good habit to run anti-virus software to scan the faulty drive. When it comes to the external hard drive takes forever to load issue, this solution may well work too. There are a plethora of good anti-virus software available on the Internet and the built-in one offered by Windows is quite effective too.
You could refer to the following instructions to learn how to use it.
Passo 1: PressioneWin + Q, modelo Segurança do Windowse, em seguida, abra-o.
Passo 2: Escolher Vírus e ameaça proteçãono painel direito.
etapa 3: Clique em Opções de digitalização.
Passo 4:Selecione Digitalização personalizada e então clique em Escaneie agora.
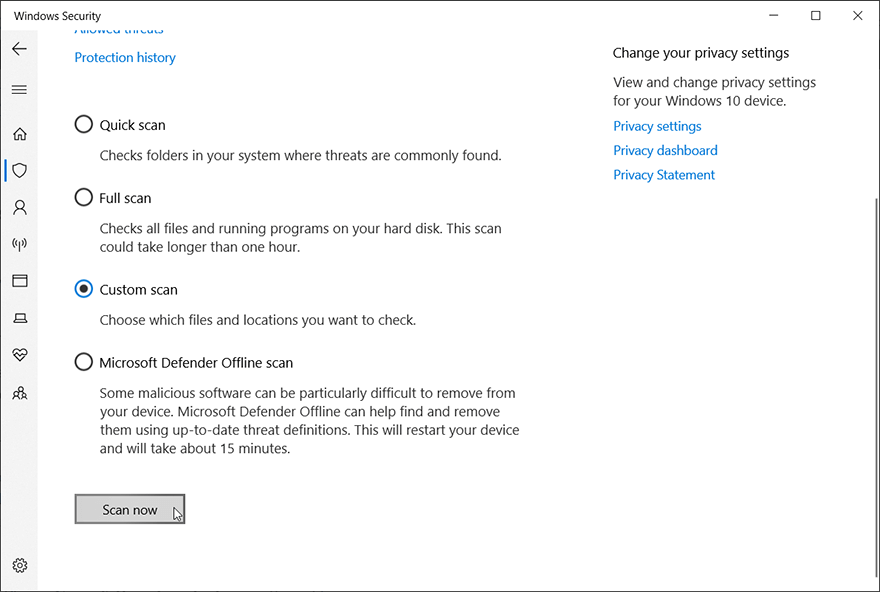
Etapa 5: Selecione a unidade com defeito para iniciar a digitalização.
Etapa 6: Depois de se livrar desses vírus maliciosos, reinicie seu PC para ver se esta solução funciona.
Solução 3: desfragmentar a unidade lenta
Outra solução universal para problemas relacionados ao disco é desfragmentar a unidade. Da mesma forma, existe uma ferramenta integrada oferecida pelo Windows que você pode usar para fazer isso.
Passo 1: Pressione Win + Q, digitar Desfragmentar e otimizar unidades.
Passo 2: Selecione os faulty drive.
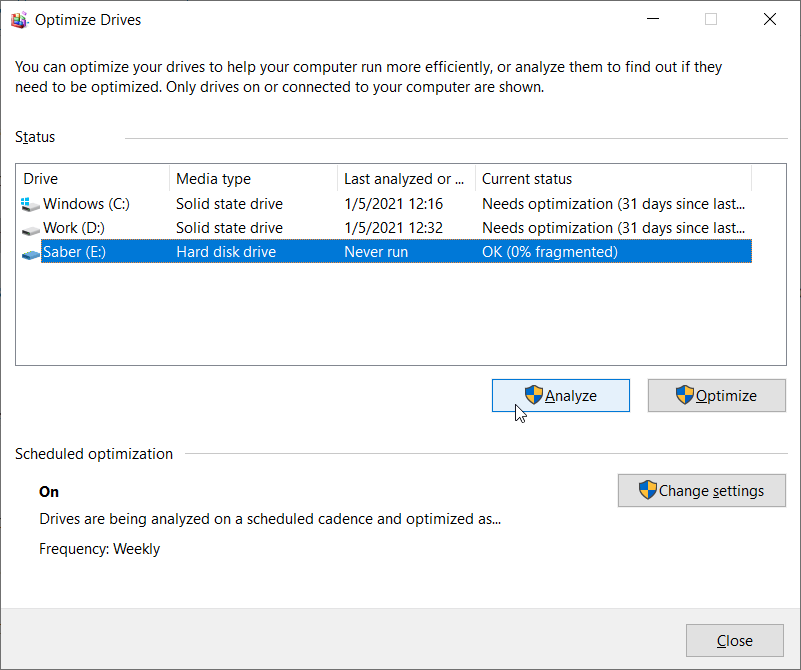
etapa 3: Clique em Analyze.
Passo 4: Aguarde a conclusão do processo.
Solução 4: Reinstale o driver
O disco rígido externo leva uma eternidade para carregar o problema pode ocorrer quando a letra da unidade está corrompida. Nesse caso, você pode reinstalar o driver e tornar o carregamento do disco mais rápido.
Passo 1: Pressione Windows + R chaves para abrir o Corre caixa.
Passo 2: Digite o comando devmgmt.msc e então clique em digitar.
etapa 3: After the device manager is activated, check for a yellow mark concerning the drive. If there is a yellow mark, clique com o botão direito on it and choose to desinstalar dispositivo.
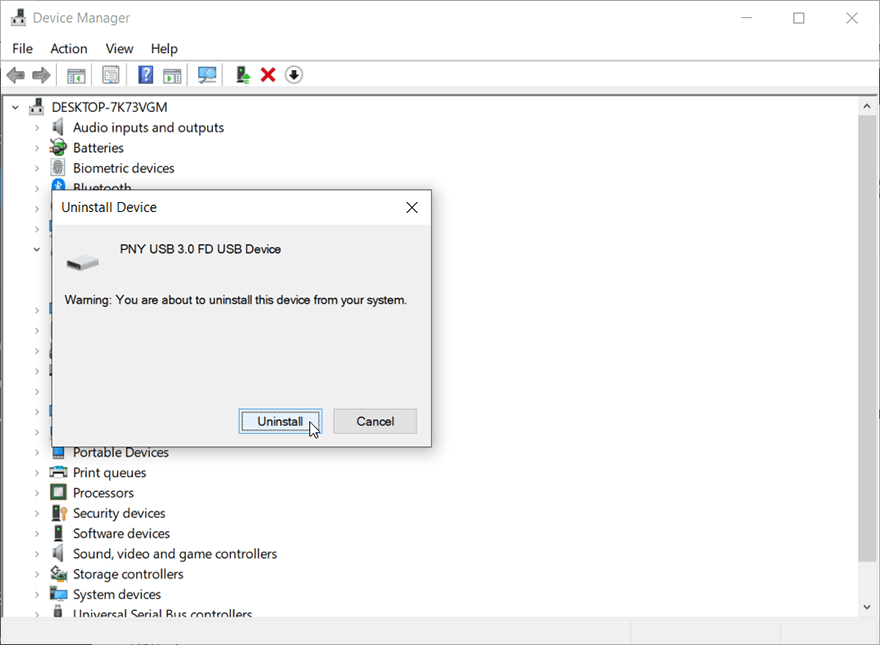
Passo 4: Lastly, reboot your computer and allow the Windows to instalar the new driver.
Solução 5: execute o CHKDSK
Os erros de disco podem ser outro motivo para o seu disco rígido externo demorar uma eternidade para carregar. Nesse caso, você pode seguir as etapas abaixo.
Passo 1: Clique com o botão direito aMenu Iniciar botão e depois clique Prompt de Comando (Admin).
Passo 2: Digite a seguinte linha de comando e pressione Digitar:
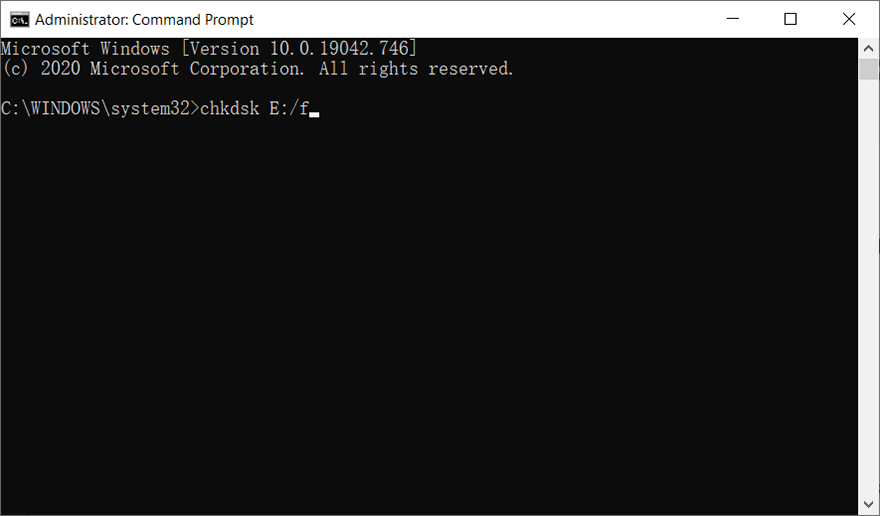
etapa 3: Aguarde até que o processo termine.
Passo 4: Reiniciar your PC to see whether the error persists.
Se você encontrou algum problema ao utilizar o chkdsk, como Chkdsk não pode abrir o volume para erro de acesso direto, você pode clicar no link para saber como lidar com isso.
Além disso, se o CHKDSK falhar, você pode usar a verificação de erros, uma versão gráfica do Chkdsk, seguindo estas etapas:
Passo 1: PressioneWin + EabrirExplorador de arquivos.
Passo 2: Clique com o botão direito no faulty disk drive/partition e então clique em Propriedades.
etapa 3: Mude para oFerramentasaba.
Passo 4: Clique Verificardentro doVerificação de errosseção.
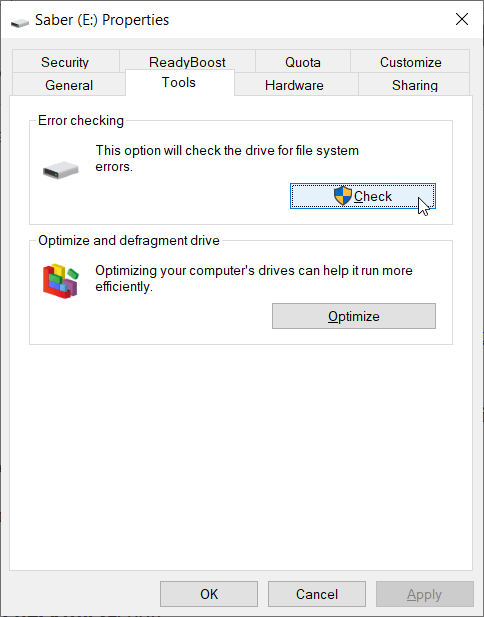
Etapa 5: Clique Scan drivepara confirmar sua operação.
Solução 6: formate a unidade
Quando todas as soluções acima não conseguem corrigir, o disco rígido externo leva uma eternidade para carregar o problema, então a próxima melhor opção é formatar a unidade. Mas certifique-se de que recuperou todos os seus dados essenciais antes de formatar. Para formatar a unidade, siga as etapas mencionadas abaixo.
Passo 1: Navegar para Gerenciamento de Disco.
Passo 2: Clique com o botão direito no dirigir.
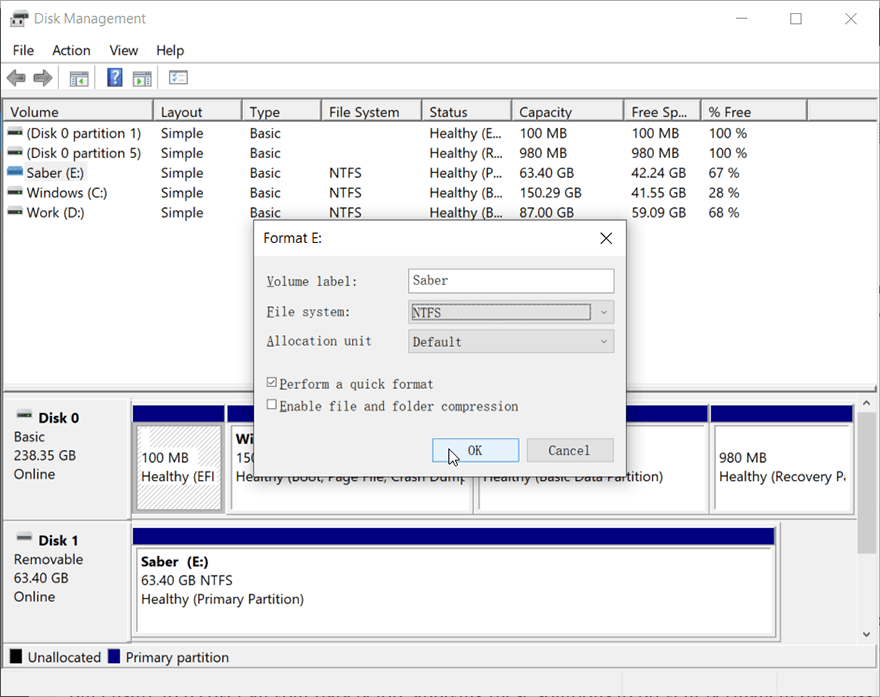
etapa 3: Agora, escolha Formato seguido pela especificação do rótulo do volume, tamanho do cluster e sistema de arquivos.
Como recuperar dados usando a recuperação de dados Bitwar
Dentre os diversos softwares de recuperação de dados do mercado, recomendamos o uso apenas Software de recuperação de dados Bitwar as it’s both effective and efficient. This software houses a user-friendly interface, which makes this tool pretty convenient to use.
Besides, it is capable of recovering any kind of data from any sort of external/internal storage time in comparatively less time.
Passo 1: Download Bitwar Data Recovery tool a partir de Centro de download da Bitwarsoft.
Passo 2: Launch the recovery tool and choose the disk where your files got lost, followed by pressing Próximo.
-3.png)
etapa 3: Selecione os modo de digitalização. You can choose the Quick Scan mode, which is capable of recovering the most lost files. If this scan mode doesn’t work, you could come back to this stage and then select Deep Scan. After selecting the scan mode, click on the Próximo botão para continuar.
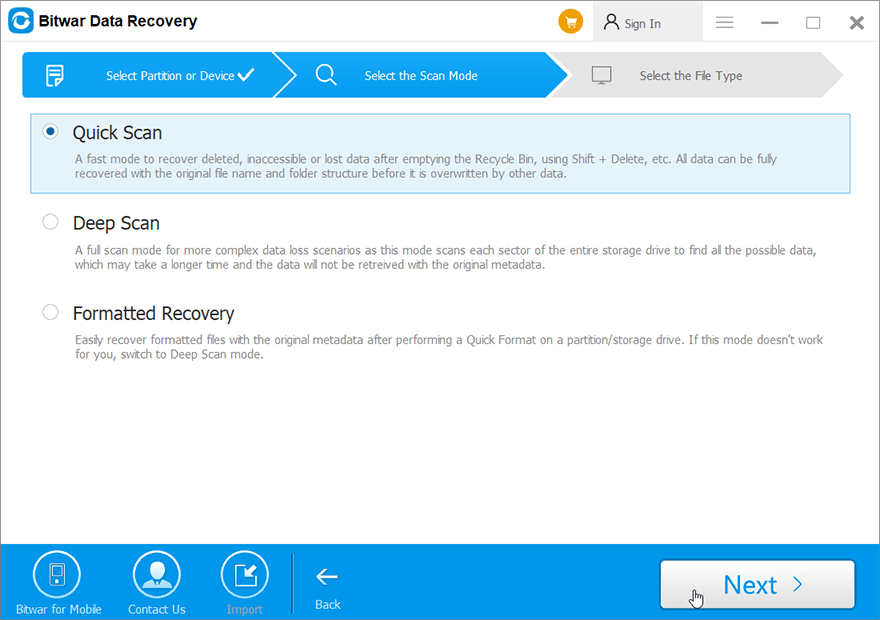
Passo 4: Selecione os tipos de arquivo for the recovery and hit on the Varredura botão.
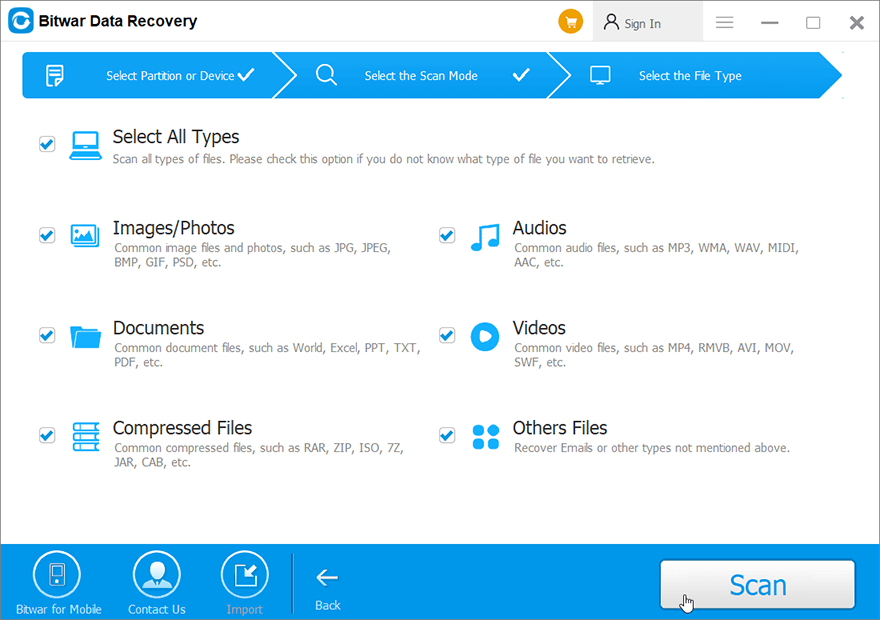
Etapa 5: Preview all the selected data and click on Recuperar para iniciar a recuperação de dados.
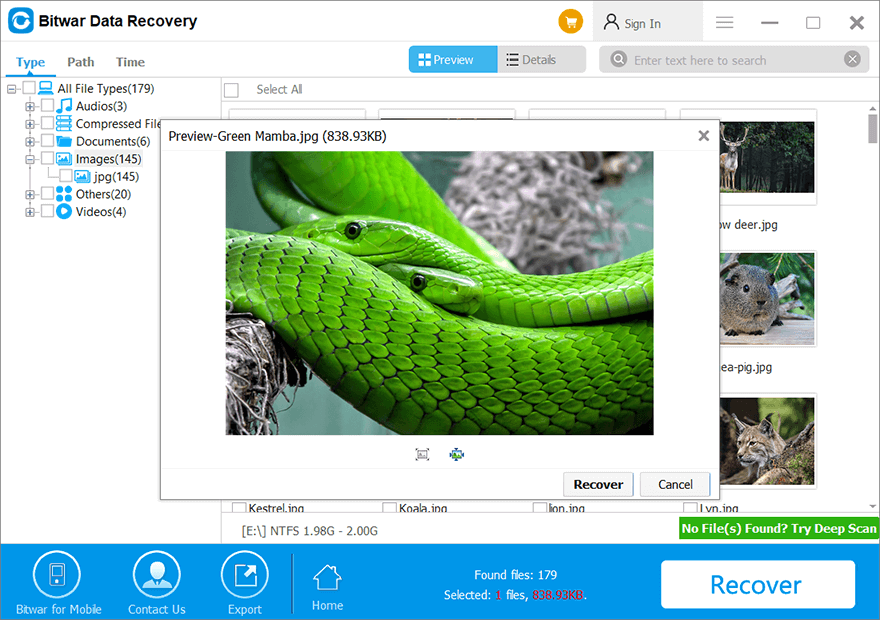
Conclusão
Fatores como a presença de setores defeituosos, erros lógicos e energia insuficiente podem fazer com que o disco rígido não responda, o que, por sua vez, impede que você acesse seus dados importantes. As soluções fornecidas acima o ajudarão a eliminar essa preocupação e acessar sua unidade.
But ensure to recover all your data before applying these solutions to prevent permanent data loss. We recommend using Software de recuperação de dados Bitwar to retrieve all your data from the erroneous drive as this software provides quick and clean data recovery.
Artigo Anterior
9 Methods Of Solving The 0xc00000e9 Error Resumo: Seu disco rígido externo demora uma eternidade para carregar? Ele deixa de responder? Bem, o disco rígido externo leva ...Artigo seguinte
[Solved] USB Thinks It’s A CD Drive Issue Resumo: Seu disco rígido externo demora uma eternidade para carregar? Ele deixa de responder? Bem, o disco rígido externo leva ...
Sobre a recuperação de dados Bitwar
3 etapas para recuperar mais de 500 tipos de documentos, fotos, vídeos, áudios e arquivos excluídos, formatados ou perdidos de vários cenários de perda de dados.
Saber mais
