Windows10ですべてのスタートアッププログラムを表示する方法
Table of Contents
Windows10のスタートアッププログラム
PCの電源を入れたときにWindows10に読み込まれるサービスやプログラムはたくさんあります。これらのスタートアッププログラムはコンピュータの速度を低下させ、これはコンピュータの効率に影響を与える可能性があります。
したがって、コンピュータの速度を上げる最良の方法は、すべてのスタートアッププログラムを表示し、内部ストレージの速度を低下させているいくつかのプログラムを閉じることです。したがって、Windows10ですべてのスタートアッププログラムを表示する2つの効果的な方法を紹介します。
方法1:Windows10の設定
Step 1: Right-click the Windowsスタート メニューを選択し、 Settings option.
Step 2: Select Apps を選択します 起動 ページ。
Step 3:のリスト スタートアップアプリ 表示され、 トグル アプリ オフ プログラムを閉じます。
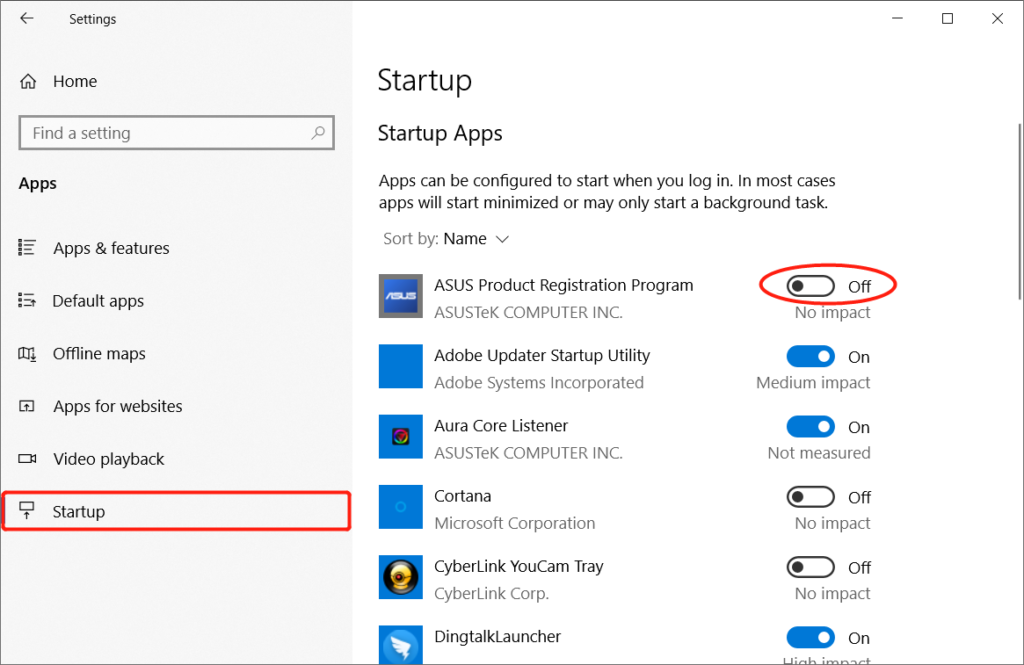
方法2:Windows10タスクマネージャー
Step 1: Right-click the Windowsスタート もう一度メニューを選択し、 タスクマネージャー.
Step 2:別の方法は押すことです NS + シフト + ESC 一緒にキー。
Step 3: クリック 詳細 ボタンをクリックしてリストを展開し、 起動 タブをクリックして、起動プログラムをプレビューします。
Step 4: Right-click the 不要な起動プログラム and choose Disable プログラムをシャットダウンします。
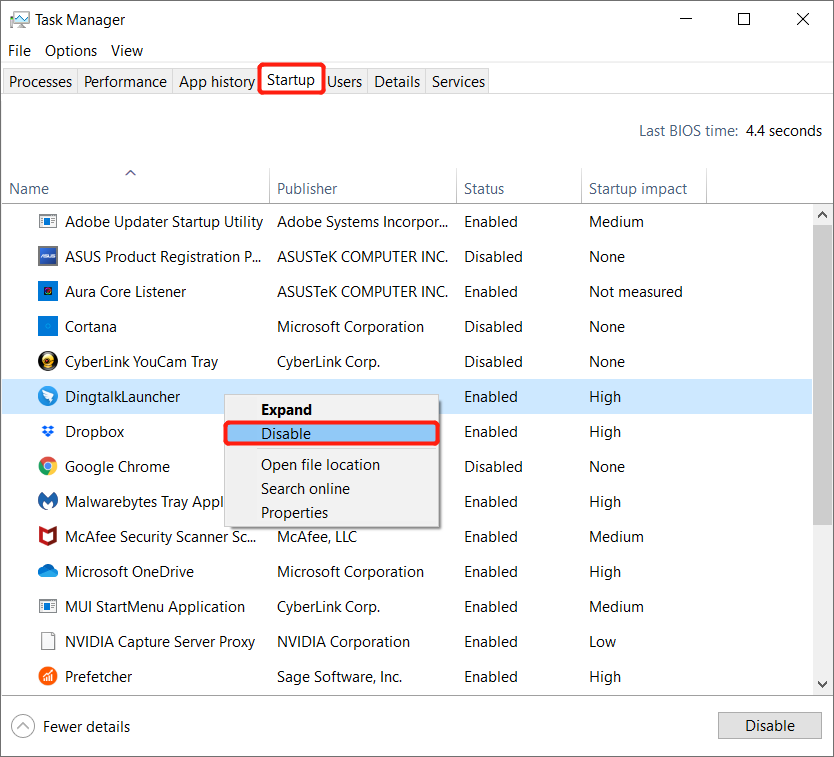
今すぐ見る!
Windows 10ユーザーは、上記の両方のガイド付きの方法ですべてのスタートアッププログラムを簡単に表示できるようになりました。また、Windows 10 PCを高速化するために、最初にスタートアップへの影響が大きいプログラムを無効にするかオフに切り替えることを忘れないでください。
Previous Article
MacV3.5.8用のBitwarデータリカバリの新機能 概要:以下の記事では、Windows10を介してWindows10上のすべてのスタートアッププログラムを効果的に表示する方法をユーザーに示します...Next Article
Bitwar Video RepairV1.1.0の新機能 概要:以下の記事では、Windows10を介してWindows10上のすべてのスタートアッププログラムを効果的に表示する方法をユーザーに示します...
About Bitwar Data Recovery
3 Steps to get back 500+ kinds of deleted, formatted or lost documents, photos, videos, audios, archive files from various data loss scenarios.
詳細はこちら
