[FIXED] User Access Denied When Copying Files On Windows 10
Résumé: L'article ci-dessous montrera les meilleurs correctifs pour résoudre l'accès utilisateur refusé lors de la copie de fichiers sur Windows 10 et restaurer les fichiers perdus à l'aide de Bitwar Data Recovery Software!
Table des matières
Vue d'ensemble de l'erreur d'accès refusé lors de la copie de fichiers sous Windows
De nombreux utilisateurs rencontrent le problème de ne pas pouvoir copier des fichiers sur leur PC en raison d'un accès refusé. Ils ne sont pas autorisés à copier ou transférer des fichiers d'un dossier à un autre.
Voici un cas similaire concernant ce problème :
“Le week-end dernier, j'essayais de copier des fichiers importants du lecteur C vers le lecteur D sur mon PC Windows 10, cependant, j'ai continué à recevoir le message d'erreur : erreur de copie de fichier ou de dossier, l'accès est refusé. Que dois-je faire pour résoudre ce problème afin d'éviter également toute perte de données ?”
Supposons que vous soyez confronté à une erreur d'accès refusé lors de la copie de fichiers, ne vous inquiétez pas, vous n'êtes pas le seul car il s'agit d'un problème très courant parmi les systèmes Windows 10. Voyons donc d'abord les facteurs communs du problème avant d'apprendre les solutions pour le résoudre efficacement.
Facteurs courants d'erreur d'accès refusé
Nous énumérerons ci-dessous les raisons les plus courantes à l'origine de l'erreur sur Windows 10.
- Problème de propriété de dossier.
- Aucune autorisation appropriée.
- Le fichier est crypté ou corrompu.
- Secteur défectueux sur le lecteur.
4 solutions efficaces pour corriger l'erreur d'accès refusé lors de la copie de fichiers sous Windows 10
Après avoir appris les facteurs, vous pouvez vous référer aux solutions ci-dessous pour voir quelles solutions seront les plus adaptées en fonction de votre situation !
Solution 1 : autorisation de dossier et de fichier
S'il ne vous donne aucune autorisation complète pour accéder aux fichiers ou aux dossiers, vous devez alors obtenir l'autorisation par vous-même.
Step 1: Right-click le fichier ou le dossier concerné et cliquez sur Properties.
Step 2: Select the Sécurité tab.
Step 3: Click votre nom d'utilisateur under the Noms de groupe ou d'utilisateurand select Permettre on Controle total.
Step 4: Click D'ACCORD to save the change.
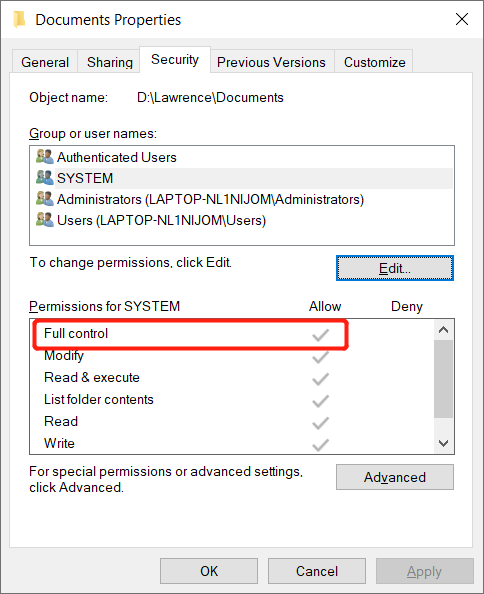
Solution 2 : Propriété du fichier ou du dossier
Parfois, les informations de compte peuvent avoir changé après une mise à jour Windows qui inclut la propriété d'un fichier ou d'un dossier.
Step 1: Go to Windows Explorer and clic-droit the affected fichier ou dossier choisir Properties.
Step 2: Select the Sécurité onglet et cliquez sur le Advanced.
Step 3: Click Change et tapez le nom d'utilisateur ou de groupe in the Entrez le nom de l'objet à sélectionner.
Step 4: Click Vérifier les noms and select D'ACCORD.
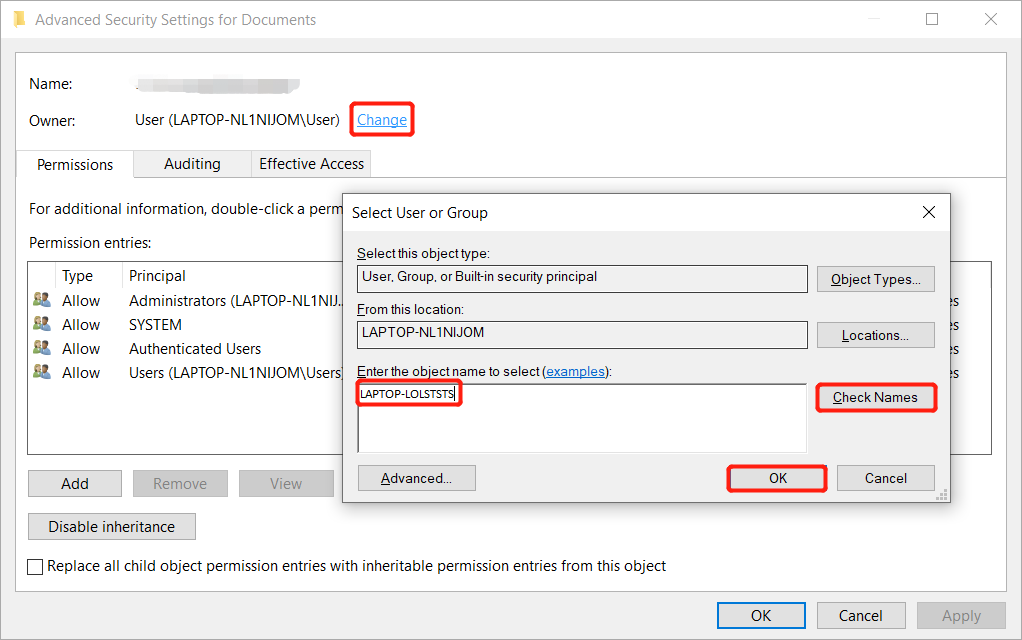
Solution 3 : Décrypter un fichier ou un dossier
Supposons que votre fichier ou dossier soit crypté, vous ne pouvez donc pas accéder aux fichiers qu'il contient. Vous devrez donc vérifier le fichier ou le dossier si vous devez le décrypter pour accéder au fichier ou au dossier.
Step 1: Right-click the fichier ou dossier in Windows Explorer et choisissez Properties.
Step 2: Choose the General onglet et sélectionnez Advanced.
Step 3: Vérifier la Chiffrer le contenu pour sécuriser les données case à cocher. S'il est sélectionné, vous devrez déchiffrer le fichier ou le dossier.
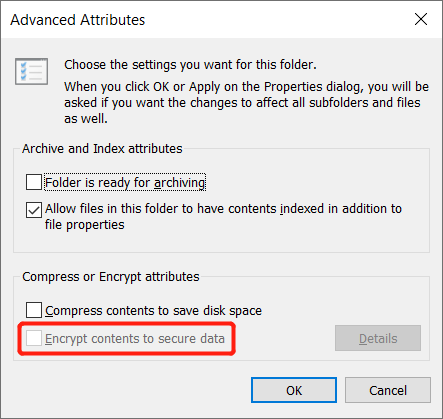
Solution 4 : Commande CHKDSK
Enfin, s'il y a des secteurs défectueux sur votre lecteur, vous serez confronté à l'erreur d'accès refusé lors de la copie de fichiers sous Windows. Nous vous recommandons donc d'exécuter la commande CHKDSK pour corriger le secteur défectueux.
Step 1: Press Wins + S and type cmd in the Search menu.
Step 2: Run the Command Prompt as administrator.
Step 3: Type in the command: chkdsk e: /f /r /x (remplacer la lettre e : avec votre lettre de lecteur).
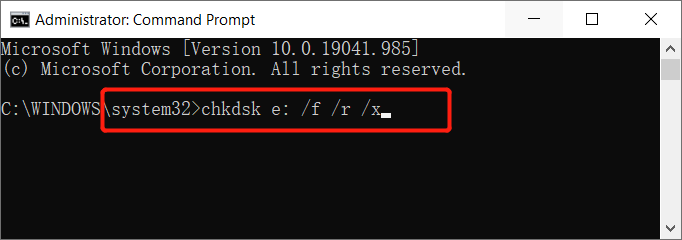
Step 4: Veuillez attendre patiemment la fin du processus.
Récupérer des fichiers perdus à partir d'un fichier ou d'un dossier ayant échoué
Parfois, les utilisateurs sont confrontés à l'erreur d'accès refusé lors de la copie de fichiers sur Windows 10 en raison de fichiers corrompus qui ne peuvent pas fonctionner correctement sur un PC.
En outre, certains utilisateurs peuvent perdre leurs fichiers importants lors de la résolution du problème, nous vous recommandons donc d'utiliser Bitwar Data Recovery Software car il peut récupérer jusqu'à 300+ types de fichiers à partir de périphériques internes ou externes tels que MP3, MP4, vidéos, PDF, JPEG, PNG, XLM, Word et autres.
Reportez-vous aux étapes ci-dessous pour récupérer les fichiers perdus à partir du fichier ou du dossier dont l'accès a échoué.
Step 1: Télécharger and Install the data recovery software from Bitwarsoft Download Center.
Step 2: Select the Dossier from the list of devices and click on Suivant.

Step 3: Select the Scan Mode and select Suivant.

Step 4: Select the file types vous voulez restaurer et cliquez Suivant.

Step 5: Preview the scan results and click the Recover bouton pour récupérer les fichiers perdus.

Résolvez le problème maintenant !
Chaque fois que vous êtes confronté à une erreur d'accès refusé lors de la copie de fichiers sur Windows 10, n'oubliez pas de rechercher les facteurs communs du problème et de le résoudre en suivant les solutions ci-dessus. En cas de perte de données, veuillez utiliser Récupération de données bitwar Software pour récupérer les fichiers perdus immédiatement pour éviter toute perte de données permanente !
Article précédent
3 méthodes pour vider l'espace de stockage sur iPhone et iPhone Pro en toute sécurité Résumé : L'article ci-dessous montrera les meilleurs correctifs pour résoudre l'accès utilisateur refusé lors de la copie de fichiers sur Windows 10...article suivant
Comment activer le mode veille de l'iPhone sur iOS 14 Résumé : L'article ci-dessous montrera les meilleurs correctifs pour résoudre l'accès utilisateur refusé lors de la copie de fichiers sur Windows 10...
About Bitwar Data Recovery
3 Steps to get back 500+ kinds of deleted, formatted or lost documents, photos, videos, audios, archive files from various data loss scenarios.
Learn More
