[تم الإصلاح] تم رفض وصول المستخدم عند نسخ الملفات على Windows 10
ملخص: ستعرض المقالة أدناه أفضل الحلول لحل رفض وصول المستخدم عند نسخ الملفات على مشكلة Windows 10 واستعادة أي ملفات مفقودة بمساعدة برنامج Bitwar لاستعادة البيانات!
جدول المحتويات
نظرة عامة على خطأ رفض الوصول عند نسخ الملفات على Windows
هناك العديد من المستخدمين الذين يواجهون مشكلة عدم تمكنهم من نسخ الملفات على أجهزة الكمبيوتر الخاصة بهم بسبب رفض الوصول. لا يُسمح لهم بنسخ الملفات أو نقلها من مجلد إلى مجلد آخر.
إليك حالة مماثلة بخصوص هذه المشكلة:
"في نهاية الأسبوع الماضي ، كنت أحاول نسخ بعض الملفات المهمة من محرك الأقراص C إلى محرك الأقراص D على جهاز الكمبيوتر الذي يعمل بنظام Windows 10 ، ومع ذلك ، ظللت أتلقى رسالة الخطأ: خطأ في نسخ الملف أو المجلد ، تم رفض الوصول. ما الذي يجب علي فعله لحل هذه المشكلة لمنع أي فقدان للبيانات أيضًا؟"
لنفترض أنك تواجه رفض الوصول عند نسخ خطأ في الملفات ، فلا تقلق أنك لست الوحيد لأنها مشكلة شائعة جدًا بين أنظمة Windows 10. لذلك دعونا نتعرف على العوامل المشتركة للمشكلة أولاً قبل أن نتعلم الحلول لإصلاحها بشكل فعال.
العوامل الشائعة لخطأ رفض الوصول
سنقوم بإدراج الأسباب الأكثر شيوعًا التي تسبب الخطأ في نظام التشغيل Windows 10 أدناه.
- قضية ملكية المجلد.
- لا توجد أذونات مناسبة.
- الملف مشفر أو تالف.
- قطاع تالف على محرك الأقراص.
4 حلول فعالة لإصلاح خطأ رفض الوصول عند نسخ الملفات على نظام التشغيل Windows 10
بعد معرفة العوامل ، يمكنك الرجوع إلى الحلول أدناه لمعرفة الحلول الأكثر ملاءمة بناءً على وضعك!
الحل 1: المجلد والملف إذن
إذا لم يمنحك أي إذن كامل للوصول إلى الملفات أو المجلدات ، فعليك الحصول على الإذن بنفسك.
Step 1: Right-click الملف أو المجلد المتأثر وانقر فوق Properties.
Step 2: Select the حماية tab.
Step 3: Click اسم المستخدم الخاص بك under the أسماء المجموعات أو المستخدمينواختر السماح on تحكم كامل.
Step 4: Click حسنا لحفظ التغيير.
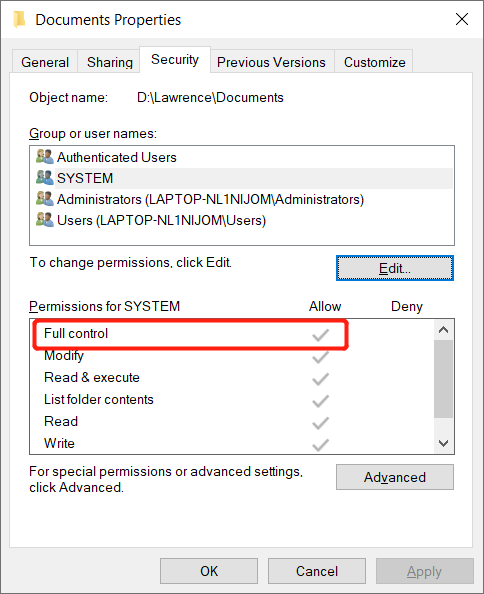
الحل 2: ملكية الملف أو المجلد
في بعض الأحيان ، قد تتغير معلومات الحساب بعد تحديث Windows الذي يتضمن ملكية ملف أو مجلد.
Step 1: Go to مستكشف Windows and انقر على اليمين the affected ملف أو مجلد لإختيار Properties.
Step 2: Select the حماية علامة التبويب وانقر فوق Advanced.
Step 3: Click يتغيرون واكتب ملف اسم المستخدم أو المجموعة in the أدخل اسم الكائن المراد تحديده.
Step 4: Click تحقق من الأسماء and select حسنا.
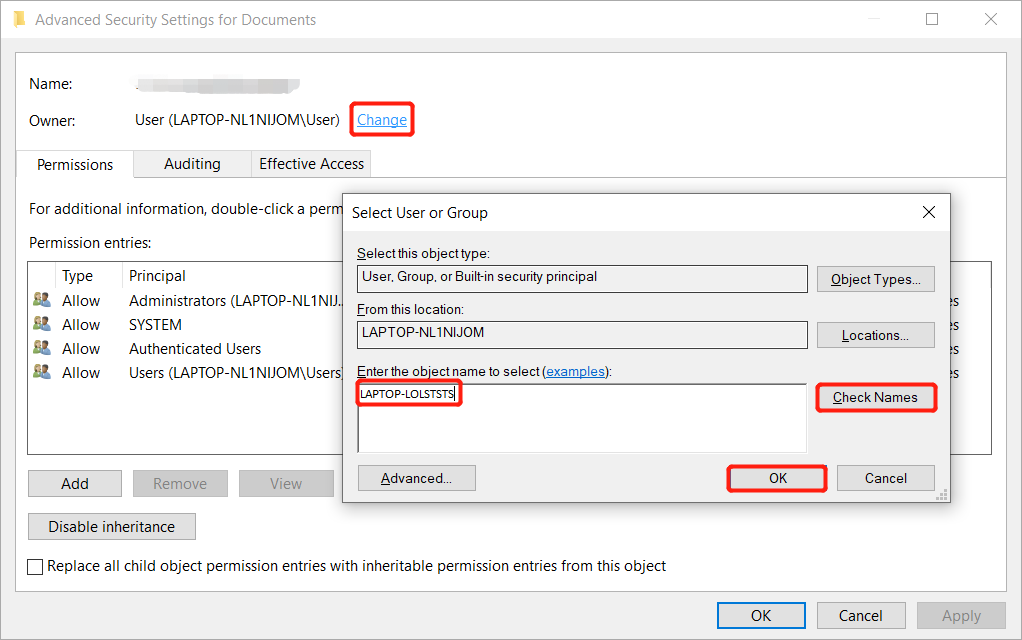
الحل 3: فك تشفير ملف أو مجلد
لنفترض أن ملفك أو مجلدك مشفر ، فلا يمكنك الوصول إلى الملفات الموجودة فيه ، لذا ستحتاج إلى التحقق من الملف أو المجلد سواء كنت بحاجة إلى فك تشفيره للوصول إلى الملف أو المجلد.
Step 1: Right-click ال ملف أو مجلد in مستكشف Windows و اختار Properties.
Step 2: Choose the General علامة التبويب وحدد Advanced.
Step 3: افحص ال تشفير المحتويات لتأمين البيانات خانة الاختيار. إذا تم تحديده ، فستحتاج إلى فك تشفير الملف أو المجلد.
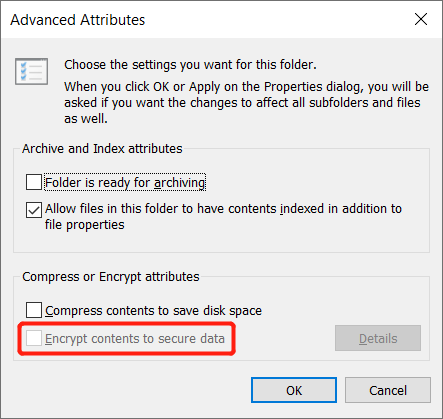
الحل 4: أمر CHKDSK
أخيرًا ، إذا كانت هناك قطاعات تالفة في محرك الأقراص الخاص بك ، فستواجه رفض الوصول أثناء نسخ خطأ الملفات على Windows. لذلك نوصي بتشغيل الأمر CHKDSK لإصلاح القطاع التالف.
Step 1: Press Wins + S and type كمدفي ال Search menu.
Step 2: Run the موجه الأوامر كمسؤول.
Step 3: Type in the command: chkdsk e: / f / r / x (استبدل الحرف هـ: بحرف محرك الأقراص الخاص بك).
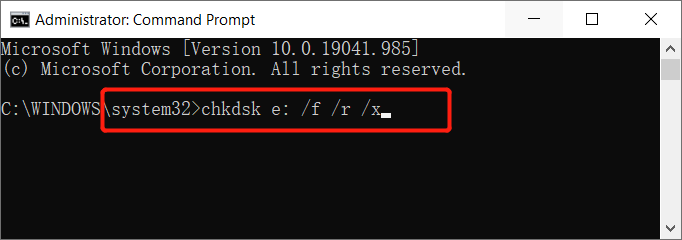
Step 4: يرجى الانتظار بصبر حتى تكتمل العملية.
استعادة الملفات المفقودة من الوصول إلى ملف أو مجلد فشل
في بعض الأحيان ، يواجه المستخدمون رفض الوصول أثناء نسخ الملفات على نظام التشغيل Windows 10 بسبب الملفات التالفة التي لا تعمل الملفات التالفة بشكل صحيح على جهاز الكمبيوتر.
إلى جانب ذلك ، قد يفقد بعض المستخدمين ملفاتهم المهمة عند إصلاح المشكلة ، لذلك نوصي باستخدام Bitwar Data Recovery Software لأنه يمكنه استرداد ما يصل إلى أكثر من 300 نوع من أنواع الملفات من كل من الأجهزة الداخلية أو الخارجية مثل MP3 و MP4 ومقاطع الفيديو و PDF و JPEG و PNG و XLM و Word وغيرها.
راجع الخطوات أدناه لاسترداد الملفات المفقودة من ملف أو مجلد فشل الوصول.
Step 1: تحميل and Install the data recovery software from Bitwarsoft Download Center.
Step 2: Select the Folder from the list of devices and click on التالي.

Step 3: Select the Scan Mode and select التالي.

Step 4: Select the file types تريد استعادة والنقر التالي.

Step 5: Preview the scan results and click the Recover زر لاسترداد الملفات المفقودة.

حل المشكلة الآن!
عندما تواجه رفض الوصول أثناء نسخ خطأ الملفات على نظام التشغيل Windows 10 ، تذكر أن تبحث عن العوامل المشتركة للمشكلة وإصلاحها باتباع الحلول المذكورة أعلاه. في حالة وجود أي فقدان للبيانات ، يرجى استخدام استعادة البيانات Bitwar Software لاستعادة الملفات المفقودة على الفور لمنع أي فقدان دائم للبيانات!
المقال السابق
3 طرق لتفريغ مساحة التخزين على iPhone و iPhone Pro بأمان ملخص: ستعرض المقالة أدناه أفضل الحلول لحل رفض وصول المستخدم عند نسخ الملفات على نظام التشغيل Windows 10 ...المادة التالية
كيفية تشغيل وضع السكون على iPhone على iOS 14 ملخص: ستعرض المقالة أدناه أفضل الحلول لحل رفض وصول المستخدم عند نسخ الملفات على نظام التشغيل Windows 10 ...
حول Bitwar Data Recovery
3 خطوات لاستعادة أكثر من 500 نوع من المستندات والصور ومقاطع الفيديو والتسجيلات الصوتية وملفات الأرشيف المحذوفة أو المنسقة أو المفقودة من سيناريوهات فقدان البيانات المختلفة.
أعرف أكثر
