[SOLUCIONADO] Este dispositivo no se puede iniciar | Código de error 10 en Windows
Summary: Los usuarios pueden consultar este artículo y resolver este dispositivo no se puede iniciar or código de error 10 en Windows. Además, recupere los datos perdidos de un dispositivo externo con Bitwar Data Recovery Software.
Table of Contents
Código de error 10: este dispositivo no se puede iniciar
Mensaje de error: Código de error 10 or Este dispositivo no puede iniciarse está relacionado con dispositivos externos extraíbles. Este error aparece cuando Windows no puede ejecutar ningún hardware conectado correctamente, como una impresora o una unidad USB.
Cuando aparezca este problema, Windows instalará el controlador inmediatamente para cualquier dispositivo nuevo. Esto a menudo hace que desaparezcan las unidades de CD u otros dispositivos de almacenamiento. Además, puede ir a la pestaña general desde el administrador de dispositivos para verificar el estado de estos dispositivos afectados.
Pero, por ahora, recuerde que el error del Código 10 aparece debido a controladores corruptos y hardware defectuoso, por lo que puede probar algunas soluciones simples primero para resolverlo antes de continuar con las soluciones prácticas.
Soluciones simples para superar el código de error 10
Solución 1: reinicia tu PC
Nuestra primera recomendación es reiniciar su PC primero. Suena bastante simple, y se debe a que a veces un simple reinicio puede solucionar la mayoría de los problemas temporales, especialmente el Administrador de dispositivos. Por lo tanto, reinicie primero y verifique si el problema persiste.
Solución 2: utilice un concentrador USB con alimentación
A veces, el hardware específico simplemente no puede funcionar en conjunto. Te recomendamos comprar un Hub USB de excelente calidad ya que hay muchas opciones disponibles en el mercado. Algunos dispositivos USB de gama alta de hecho requieren más energía, por lo que, después de conectar un concentrador USB más potente a su PC, el error debería desaparecer.
Solución 3: Reemplace el dispositivo defectuoso
El software no siempre es la causa detrás del código de error 10, mientras que una PC que funciona mal o un hardware fallado es principalmente la razón. Luego, averigüe si el dispositivo conectado está defectuoso. Puede verificar conectándolo a otras computadoras. Si está defectuoso y tiene que comprar un nuevo dispositivo y usar una herramienta de recuperación de datos para restaurar los datos del dispositivo externo.
Recuperar datos perdidos de un dispositivo externo
De la declaración anterior, hemos discutido los métodos simples para reparar este dispositivo no se puede iniciar o el error del código de error 10 y si descubre que su dispositivo está defectuoso, entonces deberá recuperar sus datos lo antes posible para evitar cualquier pérdida de datos. .
We recommend using Bitwar Data Recovery Software porque es una de las mejores herramientas de recuperación de datos para dispositivos externos en Internet, ya que puede admitir varios tipos de archivos con solo unos sencillos pasos.
Step 1: Descargar and install el programa en su computadora desde Bitwarsoft Download Center.
Step 2: Inicie el programa y elija el dispositivo externo de donde ha perdido los archivos. Hacer clic Next to proceed.

Step 3: Select the preferred scan mode.

Step 4: Choose the file type del archivo perdido. Si no conoce el tipo, puede elegir Seleccionar todos los tipos.

Step 5: Preview all the scan results and select el archivo de su elección. Luego haga clic en el Recover para iniciar la recuperación de datos.
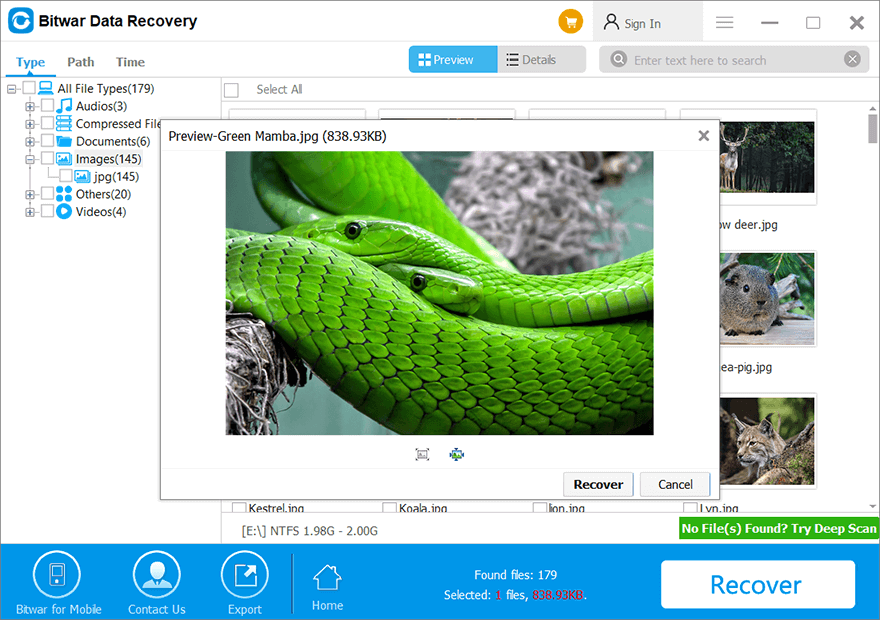
Las soluciones prácticas para reparar este dispositivo no pueden iniciar el error en Windows 10
Si descubrió que no hay ningún problema con su dispositivo, es posible que deba consultar las soluciones prácticas a continuación para corregir el error en su sistema Windows.
Solución 1: Ejecute el solucionador de problemas
El solucionador de problemas de hardware y dispositivos es una función incorporada en Windows para solucionar problemas como este código de error 10.
Step 1: Go to the Settings de su PC y haga clic en Actualización y seguridad.
Step 2: Navigate to Troubleshoot and click on Hardware and Devices.
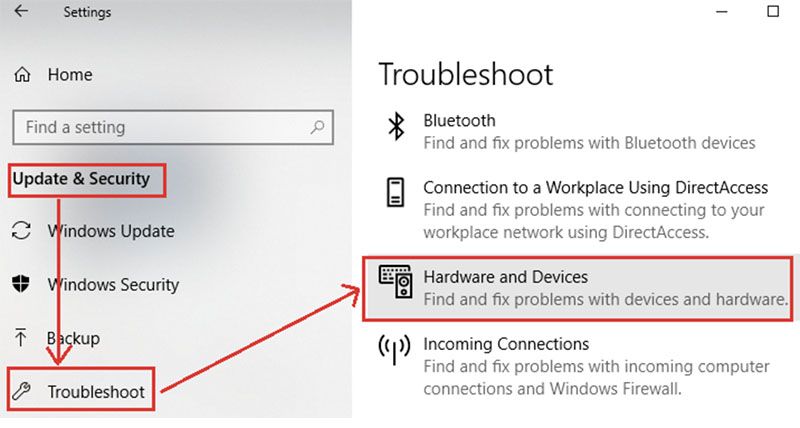
Step 3: Cuando se abra el solucionador de problemas de hardware, haga clic en Nextpara iniciar el solucionador de problemas.
Step 4: Espere pacientemente a que finalice la resolución de problemas y, a continuación, elige los problemas de las listas que desea corregir y haga clic en Next.
Solución 2: actualice el sistema operativo Windows
Microsoft a menudo lanza nuevas actualizaciones para superar algunos errores menores en el sistema operativo Windows. Por lo tanto, es importante que los usuarios actualicen su Windows a la última versión todo el tiempo para corregir errores y mejorar el rendimiento de su sistema operativo.
Step 1: Click on the ventanas Settings y navega hasta el Update & Security option.
Step 2: En el lado izquierdo del panel, haga clic en Windows Update and then click on Check for Updates.
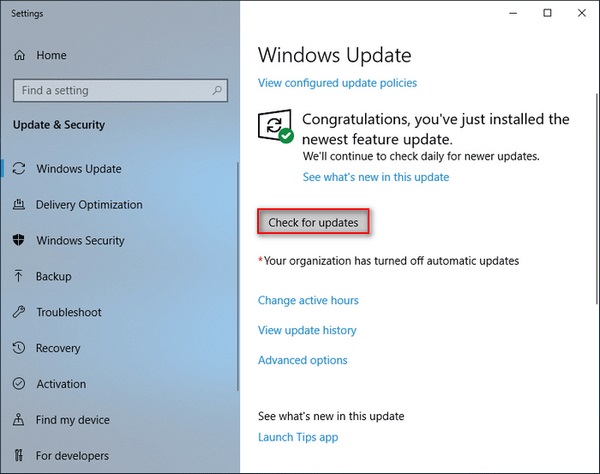
Step 3: Aparecerá una ventana emergente en la pantalla que le indicará que la actualización está comenzando y verá una barra de progreso cargándose.
Una vez que se complete la actualización de Windows, debe reiniciar la PC.
Solución 3: habilite el controlador USB
Los pasos para habilitar el controlador USB son muy simples, pero requiere un valor predeterminado para habilitarlo. Así que asegúrese de ejecutarlo a través de su sistema de panel de control de Windows.
Los pasos son los siguientes:
Step 1: Go to the Control Panel and click on System.
Step 2: Choose the Administrador de dispositivos y expandir el Controladores de bus universales option.
Step 3: Right-click en el dispositivo y seleccione Desinstalar.
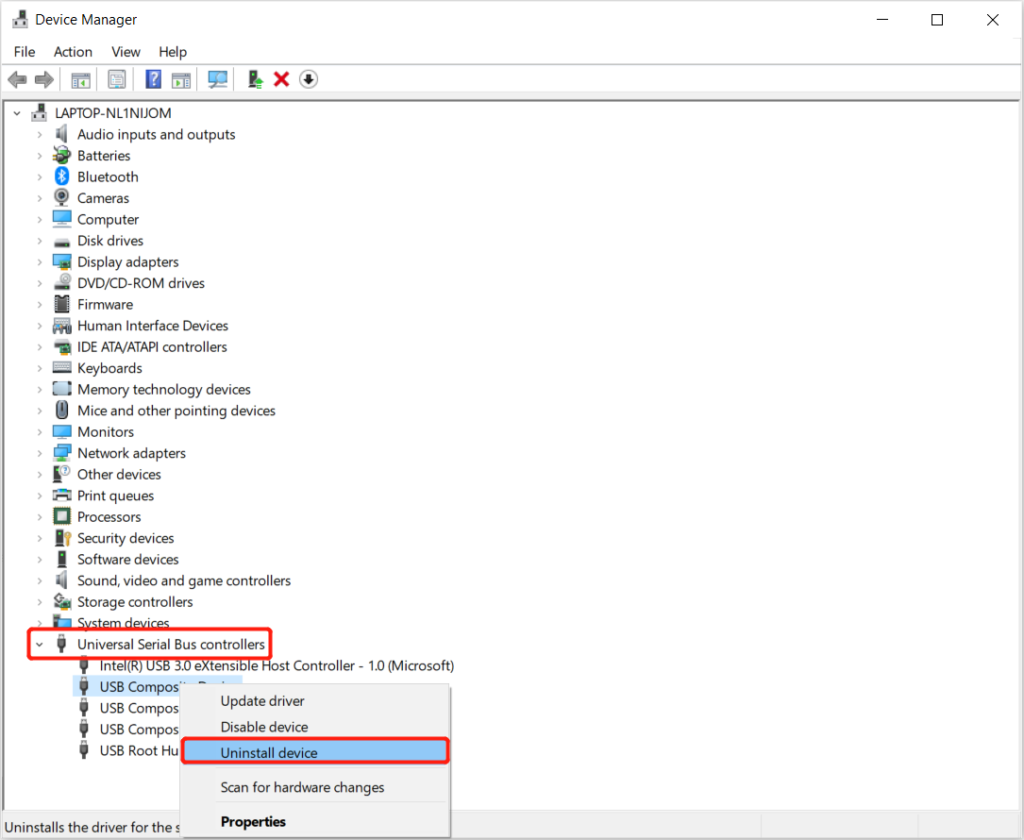
Step 4: Una vez que haya quitado el dispositivo de la computadora, restart su sistema y connect su dispositivo de nuevo.
No se preocupe por la pérdida de la conexión USB porque los controladores USB instalarán el dispositivo automáticamente después de reiniciar.
¡Elimine el código de error 10 fácilmente!
Este dispositivo no puede iniciarse or Código de error 10 es un error común en todos los sistemas operativos de Windows. Suponga que tiene dificultades al enfrentar este error, todo lo que necesita es seguir las soluciones dadas anteriormente para eliminarlo y en caso de pérdida accidental de datos, recuerde usar Recuperación de datos de Bitwar para recuperar sus datos de su dispositivo!
Previous Article
5 Methods to Fix There Is Insufficient Disk Space To Complete Operation Error Resumen: los usuarios pueden consultar este artículo y resolver que este dispositivo no se puede iniciar o el código de error 10 en Windows. Además,...Next Article
¡El mejor tutorial de cómo arreglar Fsroot Tree es un problema no válido en Mac! Resumen: los usuarios pueden consultar este artículo y resolver que este dispositivo no se puede iniciar o el código de error 10 en Windows. Además,...
About Bitwar Data Recovery
3 Steps to get back 500+ kinds of deleted, formatted or lost documents, photos, videos, audios, archive files from various data loss scenarios.
Learn More
