[ASK] Perangkat Ini Tidak Dapat Memulai | Kode Kesalahan 10 di Windows
Ringkasan: Pengguna dapat merujuk ke artikel ini dan menyelesaikannya perangkat ini tidak dapat memulai or kode kesalahan 10 pada Windows. Selain itu, pulihkan semua data yang hilang dari perangkat eksternal dengan Perangkat Lunak Pemulihan Data Bitwar.
Daftar isi
Kode Kesalahan 10: Perangkat Ini Tidak Dapat Memulai
Pesan eror: Kode Kesalahan 10 atau Perangkat ini Tidak Dapat Memulai terkait dengan perangkat eksternal yang dapat dilepas. Kesalahan ini muncul ketika Windows tidak dapat menjalankan perangkat keras yang terhubung dengan benar, seperti printer atau drive USB.
Ketika masalah ini muncul, Windows akan segera menginstal driver untuk perangkat baru apa pun. Hal ini sering membuat CD drive atau perangkat penyimpanan lainnya hilang. Selain itu, Anda dapat membuka tab umum dari pengelola perangkat untuk memeriksa status perangkat yang terpengaruh ini.
Tetapi untuk saat ini, ingatlah bahwa kesalahan Kode 10 muncul karena driver yang rusak dan perangkat keras yang rusak, jadi Anda dapat mencoba beberapa solusi sederhana terlebih dahulu untuk menyelesaikannya sebelum melanjutkan ke solusi praktis.
Solusi Sederhana Mengatasi Error Code 10
Solusi 1: Nyalakan Ulang PC Anda
Rekomendasi pertama kami adalah me-reboot PC Anda terlebih dahulu. Kedengarannya cukup sederhana, dan itu karena terkadang reboot sederhana dapat memperbaiki sebagian besar masalah sementara, terutama Pengelola Perangkat. Jadi, silakan reboot dulu dan periksa apakah masalahnya masih ada.
Solusi 2: Gunakan Hub USB Bertenaga
Terkadang, perangkat keras tertentu tidak dapat bekerja sama. Kami menyarankan Anda untuk membeli Hub USB berkualitas tinggi karena ada banyak pilihan yang tersedia di pasar. Beberapa perangkat USB kelas atas memang membutuhkan lebih banyak daya, jadi setelah menghubungkan hub USB yang lebih kuat ke PC Anda, kesalahan akan hilang.
Solusi 3: Ganti Perangkat yang Rusak
Perangkat lunak tidak selalu menjadi penyebab di balik kode kesalahan 10, sementara PC yang tidak berfungsi atau perangkat keras yang gagal adalah sebagian besar alasannya. Kemudian, temukan apakah perangkat yang terhubung rusak. Anda dapat memeriksanya dengan menghubungkannya ke komputer lain. Jika rusak dan Anda harus membeli perangkat baru dan menggunakan alat pemulihan data untuk memulihkan data dari perangkat eksternal.
Pulihkan Data yang Hilang Dari Perangkat Eksternal
Dari pernyataan di atas, kami telah membahas metode sederhana untuk memperbaiki perangkat ini tidak dapat memulai atau kesalahan kode 10 dan jika Anda mengetahui bahwa perangkat Anda rusak, maka Anda perlu memulihkan data Anda sesegera mungkin untuk mencegah kehilangan data. .
We recommend using Bitwar Perangkat Lunak Pemulihan Data karena ini adalah salah satu alat pemulihan data terbaik untuk perangkat eksternal di Internet, karena dapat mendukung banyak jenis file hanya dengan beberapa langkah sederhana!
Langkah 1: Download and install program di komputer Anda dari Pusat Unduhan Bitwarsoft.
Langkah 2: Luncurkan program dan pilih perangkat eksternal dari mana Anda telah kehilangan file. Klik Berikutnyauntuk melanjutkan.

Langkah 3: Pilih yang disukai mode pemindaian.

Langkah 4: Memilih jenis berkas dari file yang hilang. Jika Anda tidak tahu jenisnya, Anda dapat memilih Pilih Semua Jenis.

Langkah 5: Preview semua hasil pemindaian dan Pilih file pilihan Anda. Kemudian klik Recover tombol untuk memulai pemulihan data.
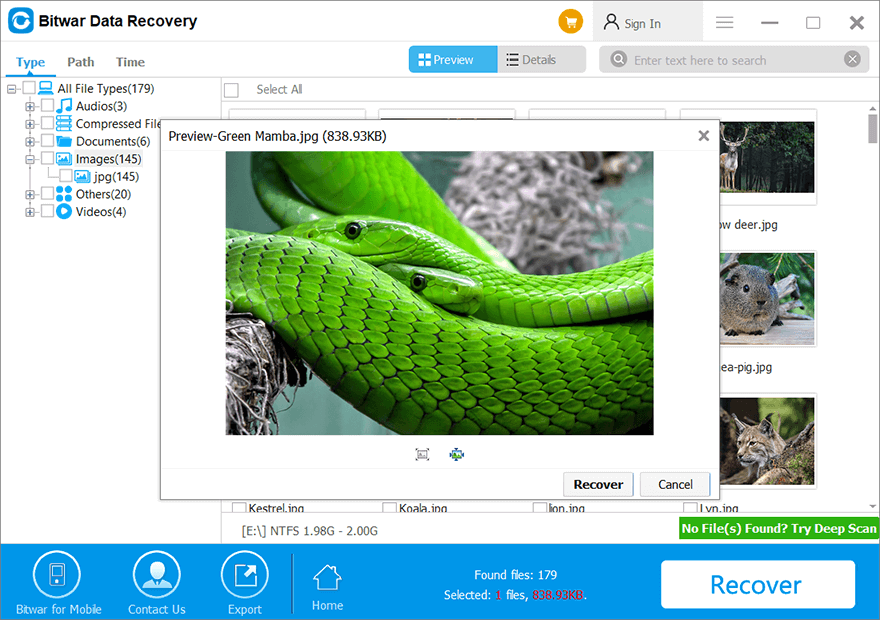
Solusi Praktis Untuk Memperbaiki Perangkat Ini Tidak Dapat Memulai Kesalahan di Windows 10
Jika Anda menemukan bahwa tidak ada yang salah dengan perangkat Anda, maka Anda mungkin perlu merujuk ke solusi praktis di bawah ini untuk memperbaiki kesalahan pada sistem Windows Anda.
Solusi 1: Jalankan Pemecah Masalah
Pemecah masalah Perangkat Keras dan Perangkat adalah fungsi bawaan pada Windows untuk memperbaiki masalah seperti kode kesalahan 10 ini.
Langkah 1: Go to the Settings dari PC Anda dan klik Pembaruan dan Keamanan.
Langkah 2: Navigate to Memecahkan masalah and click on Hardware and Devices.
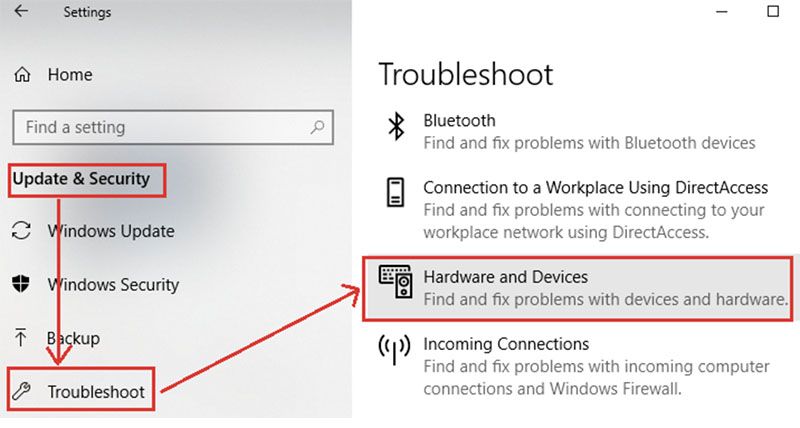
Langkah 3: Saat Pemecah Masalah perangkat keras terbuka, klik Berikutnyauntuk meluncurkan pemecah masalah.
Langkah 4: Harap tunggu dengan sabar hingga pemecahan masalah selesai, lalu memilih masalah dari daftar yang ingin Anda perbaiki dan klik Berikutnya.
Solusi 2: Perbarui OS Windows
Microsoft sering merilis update baru untuk mengatasi beberapa bug minor pada sistem operasi Windows. Oleh karena itu, penting bagi pengguna untuk memperbarui Windows mereka ke versi terbaru setiap saat untuk memperbaiki bug dan meningkatkan kinerja sistem operasi Anda.
Langkah 1: Klik pada Jendela Settings dan navigasikan ke Update & Securitypilihan.
Langkah 2: Di sisi kiri panel, klik Windows Update and then click on Periksa Pembaruan.
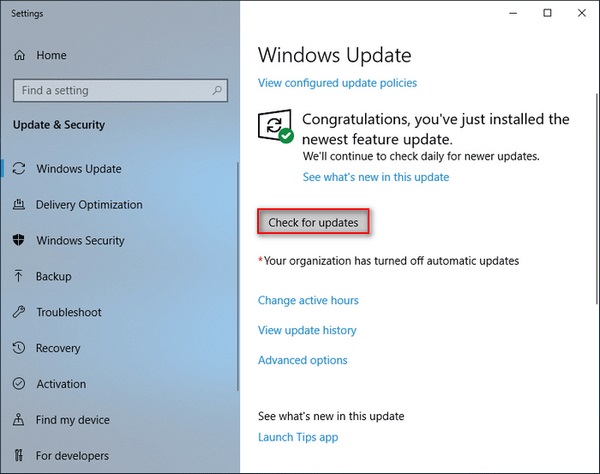
Langkah 3: Jendela pop-up akan muncul di layar yang memberi tahu Anda bahwa pembaruan sedang dimulai dan Anda akan melihat bilah kemajuan memuat.
Setelah pembaruan Windows selesai, Anda perlu me-reboot PC.
Solusi 3: Aktifkan Pengontrol USB
Langkah-langkah untuk mengaktifkan pengontrol USB sangat sederhana, tetapi memerlukan default untuk mengaktifkannya. Jadi pastikan Anda menjalankannya melalui sistem panel kontrol Windows Anda.
Langkah-langkahnya seperti di bawah ini:
Langkah 1: Go to the Control Panel and click on System.
Langkah 2: Choose the Pengaturan perangkat dan memperluas Pengendali Bus Universal option.
Langkah 3: Right-click pada perangkat dan pilih Uninstall.
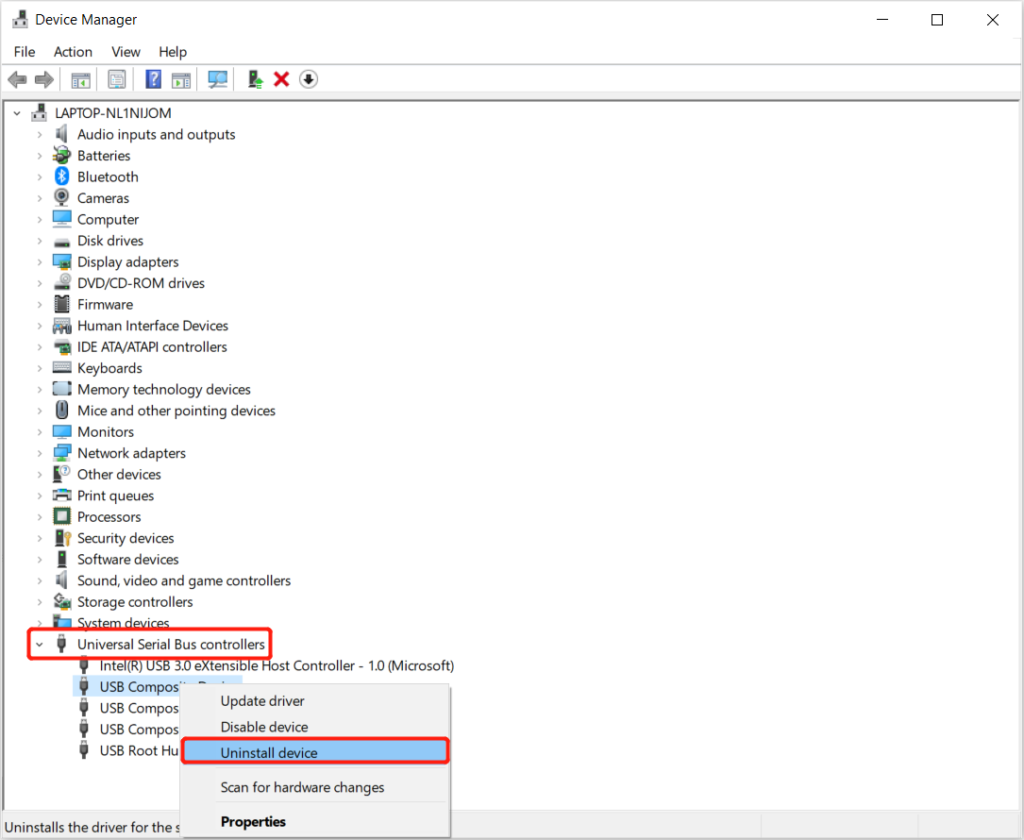
Langkah 4: Setelah Anda melepaskan perangkat dari komputer, restart sistem Anda dan connect perangkat Anda lagi.
Jangan khawatir tentang koneksi USB yang hilang karena Kontroler USB akan menginstal perangkat secara otomatis setelah reboot.
Hilangkan Kode Error 10 Dengan Mudah!
Perangkat ini tidak dapat memulai or Kode Kesalahan 10 adalah kesalahan umum pada setiap sistem operasi Windows. Misalkan Anda mengalami kesulitan saat menghadapi kesalahan ini, yang Anda butuhkan hanyalah mengikuti solusi yang diberikan di atas untuk menghilangkannya dan jika ada kehilangan data yang tidak disengaja, harap ingat untuk menggunakan Pemulihan Data Bitwar untuk mendapatkan kembali data Anda dari perangkat Anda!
Artikel Sebelumnya
5 Methods to Fix There Is Insufficient Disk Space To Complete Operation Error Ringkasan: Pengguna dapat merujuk ke artikel ini dan menyelesaikan perangkat ini tidak dapat memulai atau kode kesalahan 10 pada Windows. Di samping itu,...Artikel Berikutnya
Tutorial Terbaik Cara Memperbaiki Fsroot Tree is Invalid Issue di Mac! Ringkasan: Pengguna dapat merujuk ke artikel ini dan menyelesaikan perangkat ini tidak dapat memulai atau kode kesalahan 10 pada Windows. Di samping itu,...
Tentang Pemulihan Data Bitwar
3 Langkah untuk mendapatkan kembali 500+ jenis dokumen, foto, video, audio, file arsip yang dihapus, diformat atau hilang dari berbagai skenario kehilangan data.
Pelajari Lebih Lanjut
