Cómo eliminar páginas de PDF sin Adobe
Summary: Siga el tutorial a continuación para aprender cómo eliminar páginas de PDF sin Adobe con la ayuda de Convertidor de PDF Bitwar!
Time-consuming processing of important documents such as PDFs. At times, users may need to split or extract certain pages from a PDF file for document sharing or editing. Also, if the PDF file is too large for the user, the user can use Adobe Acrobat to delete some unwanted pages.

Más trucos: How To Extract Pages From PDF Files Without Adobe Reader
Somehow, not all users have Adobe software on their PC because of the high cost of purchasing it. But don’t worry, there is another way to delete pages from PDF files without using Adobe Acrobat Dc!
Eliminar páginas de PDF con PDF Converter
Many editing PDF tools are available in PDF Converter. For such cases, users can use the Split PDF tool to remove unwanted pages from the PDF file.
Step 1: Open PDF Converter and choose Split PDF tool from the Other PDF Tools menu.
Step 2: Añade el archivo PDF and choose the paginas que desea eliminar.
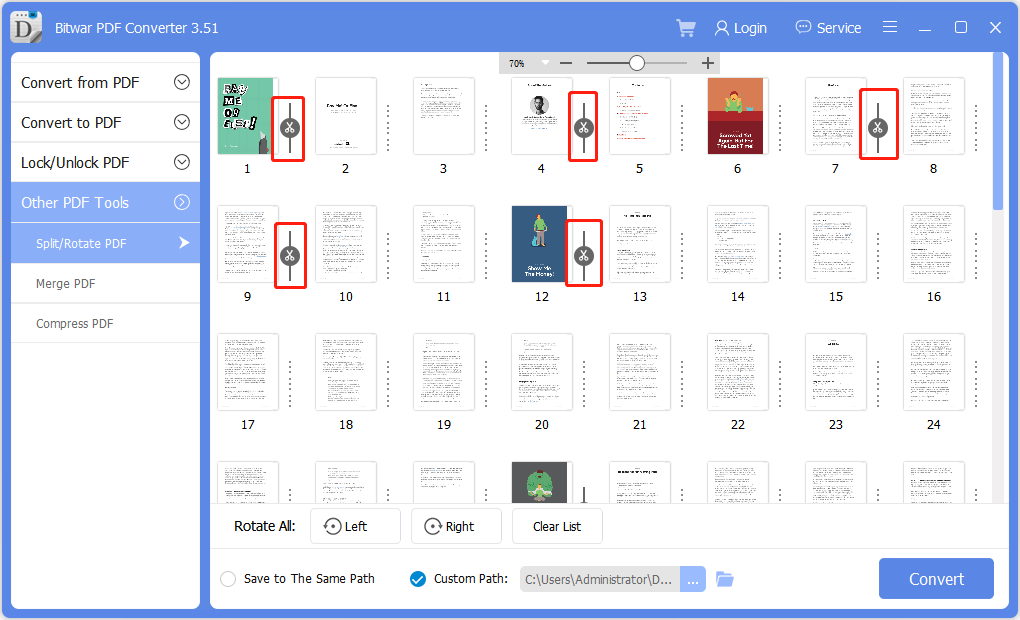
Step 3: Después de seleccionar las páginas, haga clic en Convert and Open path para obtener una vista previa del nuevo archivo PDF!
¡Truco fácil de aprender!
The above steps are simple for all users. Don’t rush to buy Adobe software for yourself because it’s expensive and difficult to use. Also, explore all the PDF tools in PDF Converter, which can be useful when dealing with different situations of PDF files.
Previous Article
How To Convert PNG to JPG With PDF Converter Resumen: Siga el tutorial a continuación para aprender cómo eliminar páginas de PDF sin Adobe con la ayuda de Bitwar ...Next Article
Full Guide to Force Delete Files/Folders on Windows/Mac Resumen: Siga el tutorial a continuación para aprender cómo eliminar páginas de PDF sin Adobe con la ayuda de Bitwar ...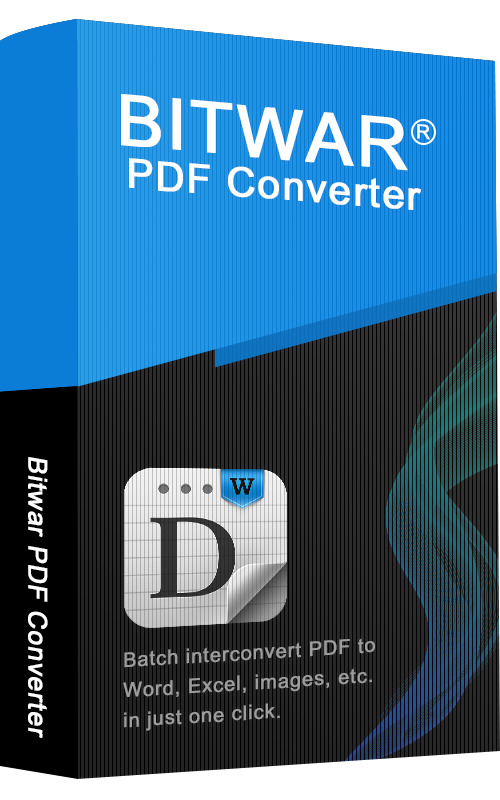
About Bitwar PDF Converter
Batch interconvert PDF to Word, Excel, PPT, images, etc. in just one click or lock/unlock, split, rotate, compress, merge the PDF files.
Learn More
