Cómo acceder a la alarma en Windows 10
Table of Contents
Comprensión de las alarmas y el reloj en Windows 10
Windows 10 proporciona una aplicación útil que es Alarmas y reloj. En realidad, es un reloj de alarma digital que puede configurar una alarma para asegurarse de que no llegue tarde a la escuela, reuniones, eventos u otros eventos importantes.
Los usuarios pueden configurar la alarma y apagarla manualmente en el sistema operativo Windows. Además, cuando suene la alarma, aparecerá la notificación del escritorio con la opción de posponer y descartar.
Cómo configurar la alarma en una PC con Windows
Step 1: Press Wins + S y escribe Despertador y reloj para abrir la aplicación.
Step 2: Select the Alarma menú de la aplicación y haga clic en el Agregar una alarma button.
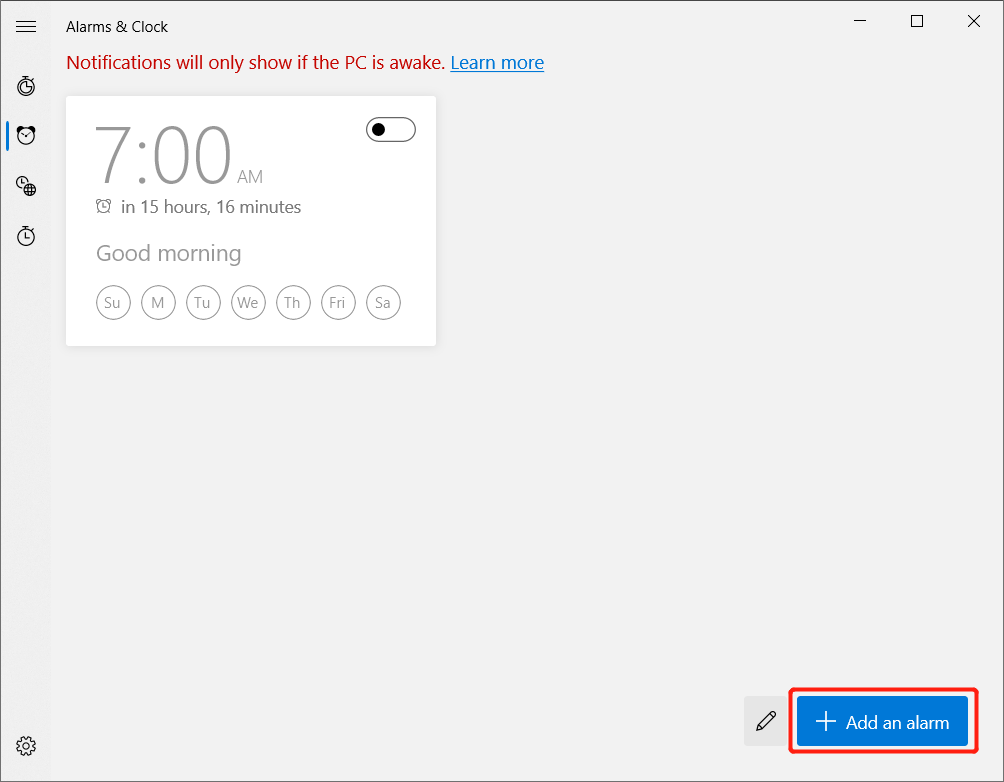
NOTE: Suponga que vio el mensaje: Las notificaciones solo se mostrarán si la PC está activa en la aplicación de alarma, deberá cambiar la suspensión automática o la hibernación automática en su PC.
Step 4: Set the ajustes de alarma que necesita y termine haciendo clic Save.
Cómo quitar una alarma no deseada
Después de agregar una alarma, también puede eliminar la alarma no deseada a través de la aplicación de alarma.
Step 1: Abra el mismo Despertador y reloj app.
Step 2: Go to the alarma menu again.
Step 3: Right-click en la alarma no deseada y haga clic en el Eliminar option.
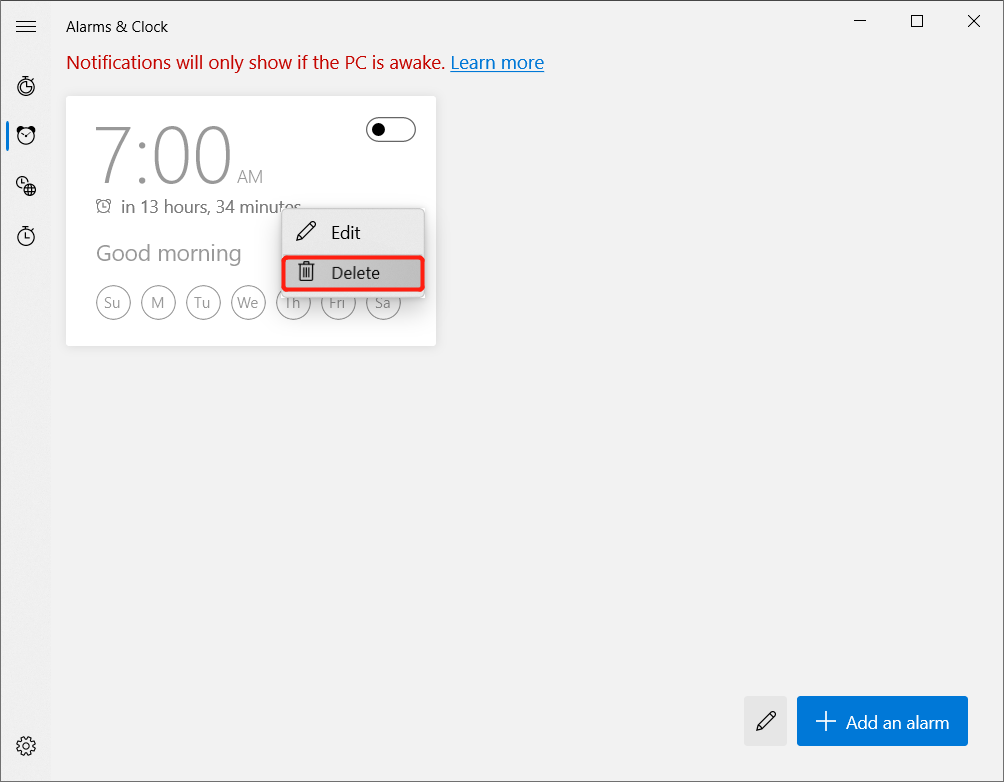
Cómo editar una alarma existente
Es posible que algunos usuarios quieran editar la alarma en lugar de eliminarla.
Step 1: Vuelva a la Alarmas y reloj app.
Step 2: Right-click en la alarma y haga clic en el Edit option.
Step 3: Configure los cambios y haga clic en el Save button.
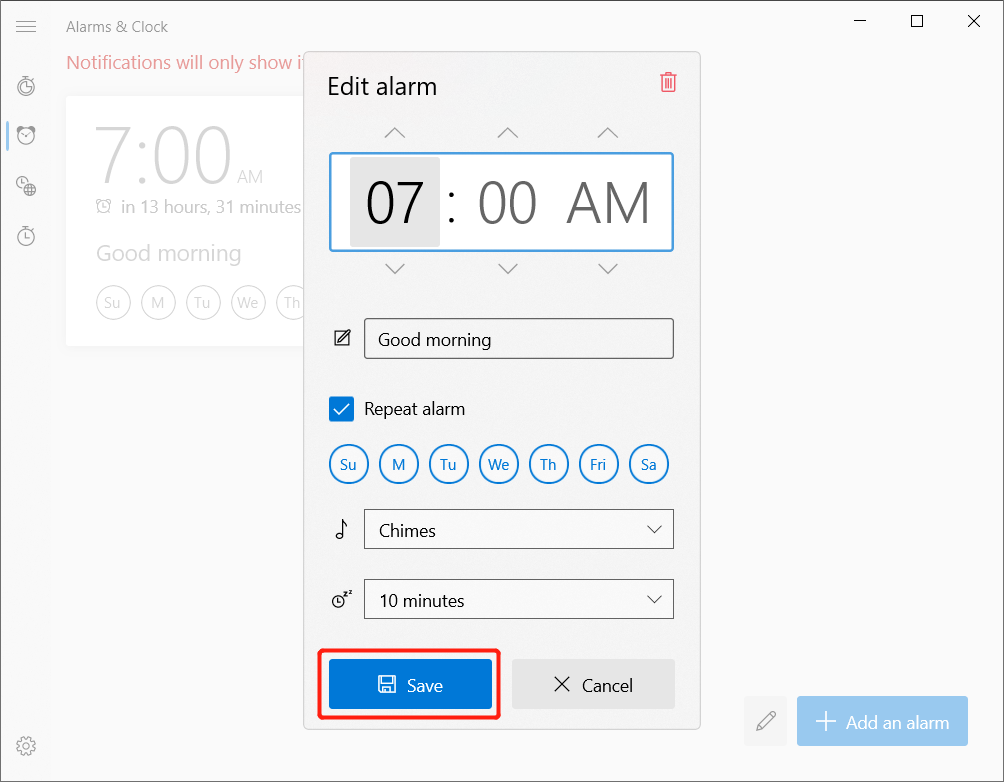
Cómo apagar una alarma activa
Además, al eliminar la alarma no deseada, puede apagarla para evitar cualquier eliminación accidental.
Step 1: Open the Alarmas y reloj aplicación a través de la Windows Search menu.
Step 2: Select the Alarma menu.
Step 3: Choose the alarma and apagarlo para apagar la alarma.
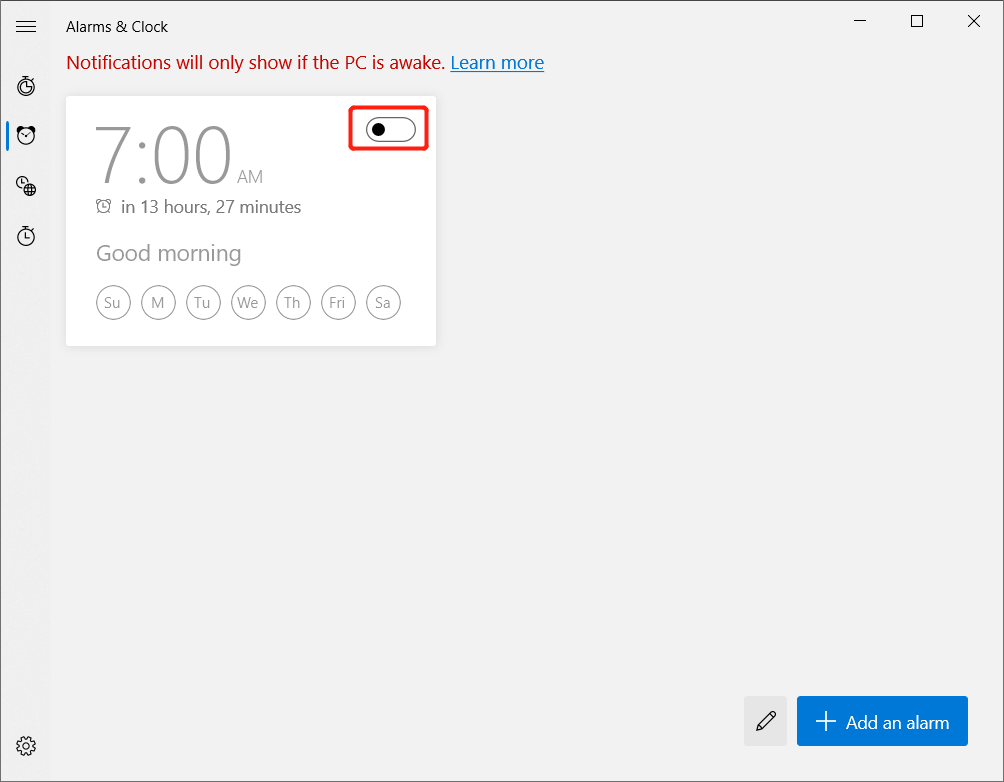
¡Aprenda a acceder a las alarmas fácilmente!
¡Hay muchas aplicaciones útiles en Windows para que los usuarios las experimenten y la alarma es una de ellas! Por lo tanto, aprenda las mejores formas de acceder a la alarma en su Windows 10 a través del tutorial anterior.
Previous Article
[2021] Best 4 Methods to Speed Up Windows Boot And Startup Time Resumen: El texto a continuación mostrará a los usuarios cómo acceder a la alarma en Windows 10 con la ayuda de Bitwar ...Next Article
3 Methods To Empty Storage Space On iPhone and iPhone Pro Safely Resumen: El texto a continuación mostrará a los usuarios cómo acceder a la alarma en Windows 10 con la ayuda de Bitwar ...
About Bitwar Data Recovery
3 Steps to get back 500+ kinds of deleted, formatted or lost documents, photos, videos, audios, archive files from various data loss scenarios.
Learn More
