5 Useful Solutions To Fix iPhone Speaker Not Working On iOS 14
Summary: Статья ниже поможет пользователям решить проблему с iOS 14, не работающую с динамиком iPhone, и восстановить все потерянные файлы с помощью Bitwar iPhone Data Recovery Software!
Table of Contents
Обзор Проблема с динамиком iPhone
Многие пользователи iPhone очень довольны особенностями iPhone, особенно утилитой iOS. Тем не менее, может возникнуть небольшая техническая проблема, связанная с тем, что динамик iPhone не работает на iOS 14. Эта проблема может быть очень неприятной, поскольку будет беспокоить многих пользователей, особенно когда они звонят или пытаются смотреть или слушать. видео.
Поэтому, если вы столкнулись с этой технической проблемой на iPhone, убедитесь, что вы следуете всем приведенным ниже решениям, чтобы исправить ее как можно скорее, чтобы предотвратить дальнейшие повреждения, иначе это может привести к ненужной потере данных!
5 полезных решений для решения проблемы, при которой динамик iPhone не работает на iOS 14
Неважно, используете ли вы iPhone X, iPhone Xs, iPhone 8 Plus, iPhone 11 Pro, iPhone 12 Pro Max, iPhone 12 или другие модели, выберите любое из решений, которые могут помочь вам решить проблему с динамиком.
Solution 1: Restart iPhone
Всякий раз, когда на вашем iPhone возникает ошибка или проблема, наиболее эффективным решением является перезагрузка iPhone. Все, что вам нужно сделать, это нажать и удерживать кнопку включения, пока на экране не появится окно перезагрузки. Затем сдвиньте вправо, чтобы выключить его, и снова удерживайте ту же кнопку включения, пока не появится логотип Apple, чтобы завершить процесс перезапуска.
Решение 2: бесшумный режим
Если вы случайно включили беззвучный режим на своем iPhone, это может привести к тому, что ваш телефон перестанет воспроизводить звук из динамика. Поэтому включите режим звонка на боковой стороне вашего iPhone или включите его через Центр управления.
Решение 3.Режим "Не беспокоить"
Помимо беззвучного режима, может быть еще одна причина, по которой динамик не работает, а именно, включен режим «Не беспокоить». Это связано с тем, что при включении режима iPhone блокирует любые вызовы или предупреждения и переводит их в тишину.
Step 1: Go to iPhone Settings.
Step 2: Choose the Просьба не беспокоить menu.
Step 3: Toggle off the Просьба не беспокоить button.
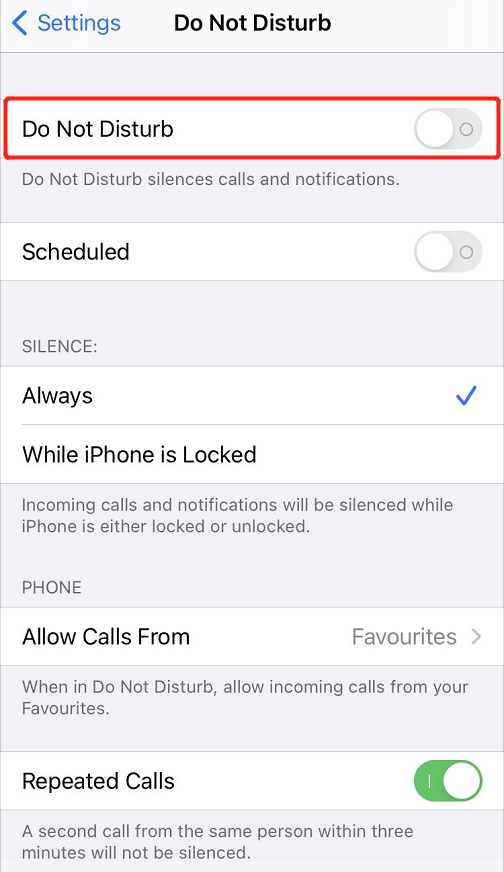
Решение 4: громкость iPhone
Когда громкость выключена, динамик устройства не будет воспроизводить звук, поэтому вам нужно удерживать кнопку увеличения громкости вручную со стороны iPhone, пока вы не услышите звук. Если никаких изменений нет, нужно в настройках изменить громкость iPhone.
Step 1: Возвращаться iPhone Settings.
Step 2: Select the Звук и тактильность menu.
Step 3: Включите меню «Изменить с помощью кнопок» из «Звонок и оповещения».
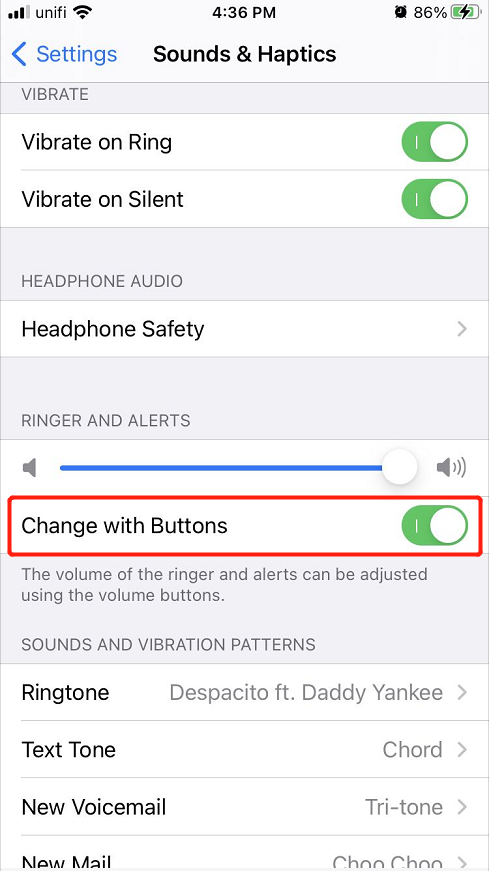
Решение 5.Центр ремонта Apple
Предположим, что все вышеперечисленные решения по-прежнему не могут решить проблему с неработающим динамиком iPhone, тогда единственное последнее решение - отправить iPhone в ближайший центр Apple, чтобы получить помощь от службы технической поддержки.
Восстановите потерянные файлы с помощью iPhone Data Recovery Tool
Мы рекомендуем использовать самый мощный инструмент для восстановления данных -Bitwar iPhone Data Recovery Software потому что он может легко извлекать множество файлов, таких как календари, журналы вызовов, закладки, фотографии, видео и другие, с iPhone на Windows или ПК Mac.
Step 1: Download and Install the Bitwar iPhone Data Recovery software from Bitwarsoft Download Center to your computer.
Step 2: Connect your iPhone to the PC and Open the software.

Step 3: Select the File types that you want to get back and click Start Scan.

Step 4: Preview the scan results and click the Recover to Computer button to retrieve lost files to your PC.

Исправьте это эффективно!
There are many factors that can cause the iPhone speaker not working issue, so make sure you fix it properly and recover any lost files with the best third-party iPhone data recovery software.
Previous Article
How To Sign Out Microsoft Account Properly In Microsoft Edge Browser Резюме: статья ниже поможет пользователям решить, что динамик iPhone не работает над проблемой iOS 14 и ...Next Article
How To Save Notepad File As PDF On Windows 10 Резюме: статья ниже поможет пользователям решить, что динамик iPhone не работает над проблемой iOS 14 и ...
About Bitwar iPhone Data Recovery
3 Steps to recover photos, videos, contacts, call logs, notes, messages, reminders and calendars, Safari bookmarks, etc. from iPhone/iPad/iPod Touch.
Learn More
