オプションの更新プログラムの表示リンクがWindows10に表示されない
Summary:この記事では、Windows 10でオプションの更新プログラムの表示が表示されなくなる理由と、オプションの更新プログラムをインストールする方法について説明します。
オプションの更新プログラムは、Windows 10でオペレーティングシステムを実行するために重要ではないが、ドライバーの更新プログラムを含む他の機能には必要な更新プログラムです。場合によっては、オプションの更新によって新しい機能が導入されることもあります。たとえば、Microsoftは最近KB4568831オプションの更新をリリースしました。これにより、Alt + Tab画面で新しい[スタート]メニューと[エッジ]タブが有効になります。
オプションのアップデートは、通常のアップデートのように自動的にダウンロードおよびインストールされることはありません。ユーザーが手動でインストールする必要があるため、オプションの更新プログラムを選択してインストールしないと、Windows10はそれらを自動的にインストールしません。
オプションの更新プログラムの表示リンクがWindowsUpdateで消える
通常、[WindowsUpdate]ページで[オプションの更新プログラムの表示]を確認できます。表示されない場合、オプションの更新プログラムは、現在インストールされているWindows10バージョンおよびビルドでは利用できません。とにかく、オプションの更新が利用可能な場合にのみ、[オプションの更新の表示]リンクが表示されます。
利用可能なオプションの更新がないことを確認するには、[更新の確認]ボタン(同じページにあります)をクリックします。 Windows Updateサービスは、定期的およびオプションの更新プログラムが利用可能かどうかを確認します。 1つ以上のオプションの更新が利用可能な場合、[オプションの更新の表示]リンクが表示されます。
[更新プログラムの確認]をクリックして、WindowsUpdateサービスが利用可能な定期的およびオプションの更新プログラムがあるかどうかを確認します。オプションの更新が利用可能になると、オプションの更新の表示が表示されます。
Windows10にオプションの更新プログラムをインストールする
Step 1: Open the Settings ページ。へ引っ越す 更新とセキュリティ and select Windows Update.
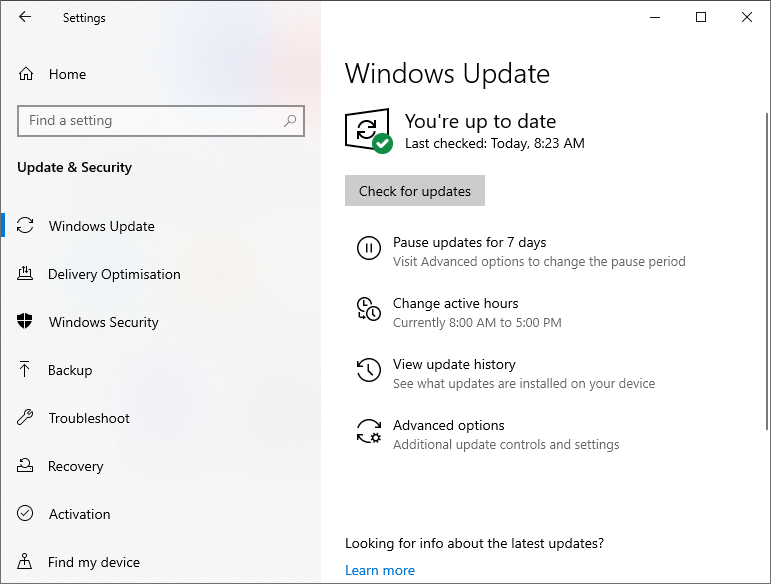
ステップ2:クリック Check for updates。 Windows Updateサービスが、Windows10のバージョンとビルドで利用可能なオプションの更新プログラムがあるかどうかを確認するのに数分かかります。
オプションの更新が利用可能な場合は、オプションの更新の表示を表示できます。オプションの更新が利用できない場合、[オプションの更新]リンクは表示されないことに注意してください。
Step 3: Click the オプションのアップデートを表示 表示されたとき。
ステップ4:必要なオプションの更新を選択し、[ダウンロードしてインストール]ボタンをクリックします。
これで、オプションの更新とは何か、それらをインストールする方法、およびオプションの更新の表示が表示されない理由を理解できたと思います。したがって、必要なオプションの更新をすばやくインストールできます。
Previous Article
アンインストールオプションがグレー表示されているときにMicrosoftEdgeをアンインストールする方法は? 概要:この記事では、Windows 10でオプションの更新プログラムの表示が表示されなくなる理由と、オプションのインストール方法について説明します...Next Article
How To Convert Docx to PDF Without Microsoft Word 概要:この記事では、Windows 10でオプションの更新プログラムの表示が表示されなくなる理由と、オプションのインストール方法について説明します...
About Bitwar Data Recovery
3 Steps to get back 500+ kinds of deleted, formatted or lost documents, photos, videos, audios, archive files from various data loss scenarios.
詳細はこちら
