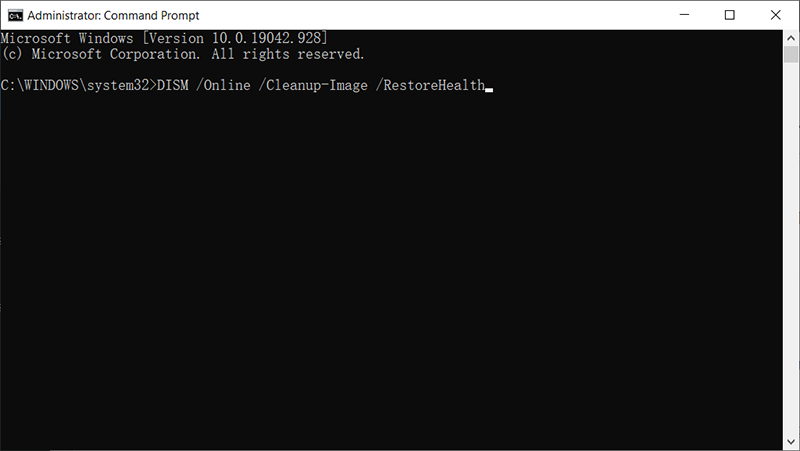[Terpecahkan]: Kesalahan IRQL_NOT_LESS_OR_EQUAL di Windows
Ringkasan: The IRQL_NOT_LESS_OR_EQUAL kesalahan adalah kesalahan BSOD (blue screen of death) umum yang tiba-tiba mematikan PC Anda. Fakta bahwa itu dapat memicu pengulangan tanpa akhir dari restart membawa ketidaknyamanan bagi siapa pun yang menghadapi kesalahan. Meskipun dalam kebanyakan kasus, itu terjadi selama waktu boot, kadang-kadang juga terjadi ketika Anda sedang sibuk dengan beberapa pekerjaan penting. Dalam hal ini, komputer dapat gagal menyimpan perubahan yang telah Anda buat, dan akibatnya, beberapa file akan hilang. Itu memang masalah yang rumit. Ini tidak mudah untuk dipecahkan kecuali Anda mengetahui akar masalahnya. Pada artikel ini, kami akan menjelaskan kepada Anda beberapa solusi efektif untuk masalah ini. Selain itu, jika Anda kehilangan file yang belum disimpan karena kesalahan, Anda dapat memulihkannya kembali menggunakan Pemulihan Data Bitwar.
Daftar isi
Alasan untuk Kesalahan IRQL_NOT_LESS_OR_EQUAL
Ketika datang untuk menentukan alasan masalah ini, dari perangkat keras yang tidak berfungsi hingga perangkat keras yang rusak, banyak faktor yang dapat menyebabkan situasi tersebut. Berikut adalah beberapa faktor yang sering menyebabkan kesalahan BSOD.
- Driver yang Tidak Kompatibel
- Perangkat keras yang tidak berfungsi
- Masalah Registri
- Serangan malware
- Instalasi driver tidak lengkap
Metode 1: Gunakan SFC dan DISM
SFC dan DISM adalah alat yang dapat Anda gunakan di Komputer Anda melalui Command Prompt. Mereka bisa sangat membantu dalam skenario tertentu karena mereka dapat memperbaiki dan mengganti file dan driver Windows yang rusak. Kedua alat dapat membantu Anda memperbaiki kesalahan IRQL_NOT_LESS_OR_EQUAL. Lihat langkah-langkah berikut untuk mempelajari cara menggunakannya.
Langkah 1: Press Windows + X and then select Command Prompt (Admin) dari menu.
Langkah 2: Type in the following command and then press Enter.
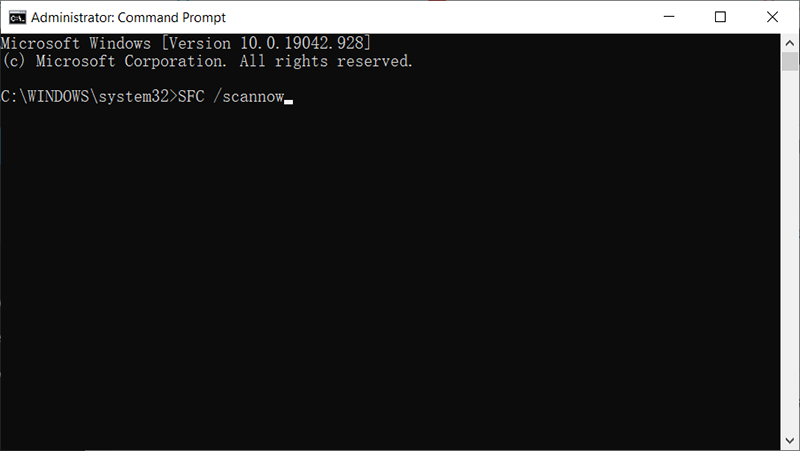
Langkah 3: Tunggu hingga proses selesai dan akan muncul hasilnya. Jika Windows dapat memperbaiki file Anda, seharusnya dikatakan bahwa file yang rusak telah diperbaiki. Jika proses macet,jendela bisa juga gagal untuk memulihkan dirinya sendiri. Anda harus menggunakan DISM tool to repair your Windows since it’s a more efficient and kuat alat daripada SFC, gunakan langkah-langkah ini:
Langkah 4:TekanWindows Key + X and then click on Command Prompt (Admin).
Langkah 5: Sekarang ketik perintah berikut dan kemudian tekan Enter.
Metode 2: Perbarui Driver Grafik Anda
Memperbarui driver grafis terkadang memecahkan kesalahan BSOD ini, yang memengaruhi ATI dan NVidia dan bahkan GPU kelas bawah. Cara terbaik untuk memperbarui driver Anda adalah dengan mengunjungi situs web resmi komputer atau produsen kartu grafis Anda dan mengunduh driver yang kompatibel dengan PC Anda.
Langkah 1: Tekan Tombol Windows + R untuk membuka Run box.
Langkah 2: Type in devmgmt. msc dan tekan Enter untuk membuka Device Manager
Langkah 3: Expand the Display adapter kategori.
Langkah 4: Klik kanan pada perangkat grafis Anda, lalu pilih Update Driver.
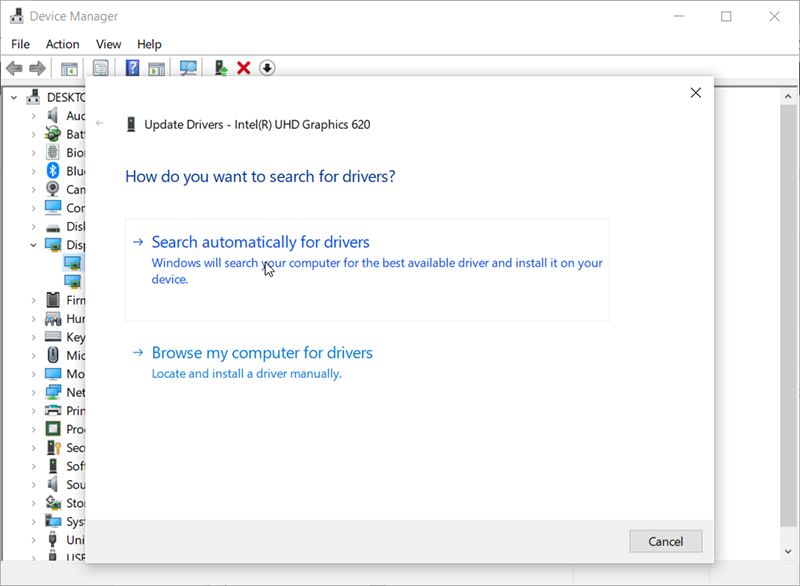
Langkah 5: Pilih Search automatically for the updated driver software option.
Step 6: Komputer akan mencari driver secara online dan menginstalnya.
Metode 3: Perbarui Driver Adaptor Ethernet dan WI-FI Anda
Jika Anda bermain game di internet saat kesalahan ini terjadi, kemungkinan driver adaptor Ethernet atau Wi-Fi Anda mungkin tidak berfungsi. Cara terbaik untuk memperbaruinya adalah dengan mengunjungi situs web resmi pabrikan komputer Anda dan mengunduh driver terbaru untuk komputer Anda.
Langkah 1: Press Windows Key + R to open the Run box.
Langkah 2: Type in devmgmt.msc lalu tekan Enter untuk membuka pengaturan perangkat.
Langkah 3: Expand the Penyesuai jaringan kategori.
Langkah 4: Klik kanan pada perangkat grafis Anda dan kemudian pilih Perbarui Driver.
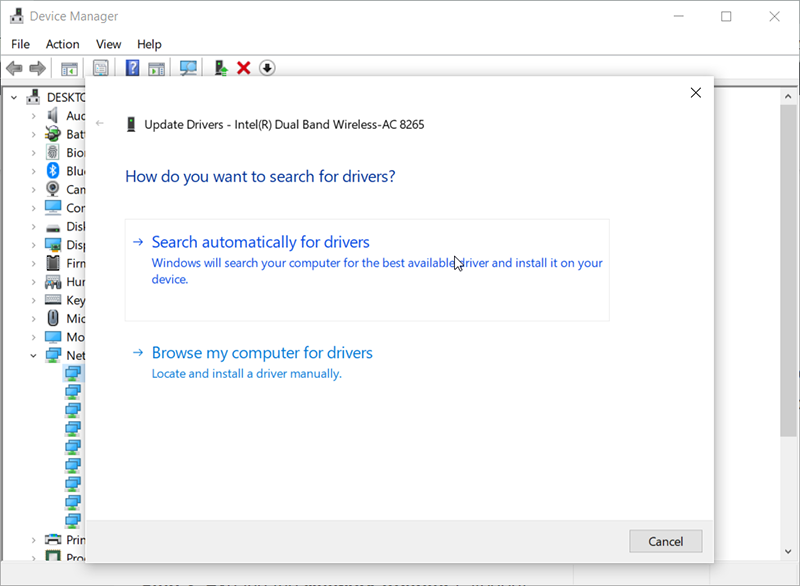
Langkah 5: Pilih Search automatically for the updated driver software option.
Step 6: PC Anda akan mencari driver secara online dan menginstalnya.
Metode 4: Copot Program Anti-Virus Anda
Some anti-virus programs install drivers to control various functions like the firewall. These kinds of antiviruses and malware fighters could well cause memory conflict, crashing your PC. If this is the case, consider uninstalling them and replacing them with other antiviruses and antimalware. Refer to the following steps to learn how to uninstall them.
Langkah 1: Press Windows Key + R to open the Run box.
Langkah 2: Type in appwiz.cpl and then press Enter to open Program dan fitur.
Langkah 3: Cari program antimalware dan antivirus yang telah Anda instal.
Langkah 4: Klik kanan pada program yang ingin Anda hapus, lalu pilih Uninstall.
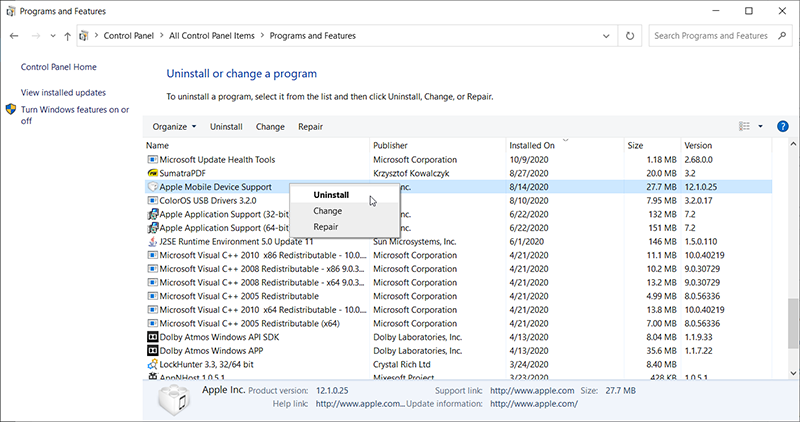
Langkah 5: Ikuti petunjuk di layar untuk menyelesaikan penghapusan instalasi.
Metode 5: Periksa Memori dan Perangkat Keras Anda
Jika kesalahan IRQL_NOT_LESS_OR_EQUAL tidak terkait dengan perangkat lunak, maka beberapa gangguan perangkat keras mungkin menyebabkan masalah. Dalam skenario seperti itu, Anda harus mencoba menguji RAM perangkat Anda. Untungnya, Windows menawarkan alat utilitas yang disebut diagnostik memori. Lihat petunjuk berikut untuk mempelajari cara mengakses alat utilitas.
Step 1: Press Win + Q untuk membuka kotak pencarian, masukkanDiagnostik Memoriuntuk membuka utilitas Diagnostik Windows.
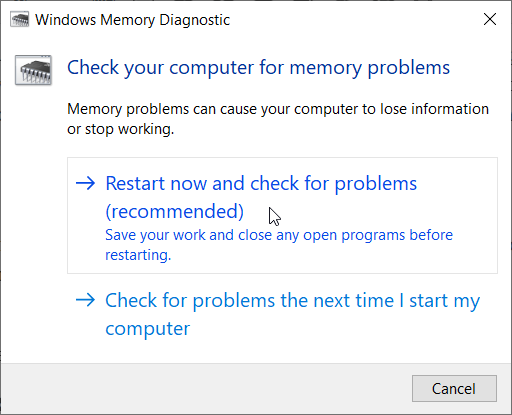
Step 2: Select the Restart now and check for the problems pilihan untuk memindai RAM.
Metode 6: Pasang kembali RAM Anda
Gaming can produce a lot of heat which can in turn increase resistance to electric flow. An incorrectly seated RAM could well fail to read/write when temperatures get too high in the light of higher resistance in the poorly connected terminals. In this case, try shutting down your computer, disconnecting power cables and batteries, pry open the computer, unseat the RAM, clear any dust, and reseat your RAM. Ensure that the RAM snaps back into place before you reboot the PC.
Metode 7: Segarkan atau Pulihkan
Jika kesalahan IRQL_NOT_LESS_OR_EQUAL terjadi karena pengaturan yang diubah, Anda dapat mencoba memulihkan PC Anda untuk memperbaiki masalah. Anda tidak akan kehilangan data atau file pribadi apa pun setelah memulihkan atau menyegarkan komputer. Jadi, lihat petunjuk di bawah ini untuk menyegarkan atau memulihkan komputer Anda.
- System Restore
Step 1: Tekan Win + Q untuk membuka bilah pencarian lalu ketik System Restore.
Step 2: Click on the Create a restore point option.
Step 3: Switch to the System Protection tab and then click on System Restore.
Step 4: Baca instruksi dan kemudian klik Next.
Step 5: Sekarang, Klik pada Tampilkan lebih banyak titik pemulihan pilihan dan kemudian pilih titik pemulihan yang Anda inginkan.
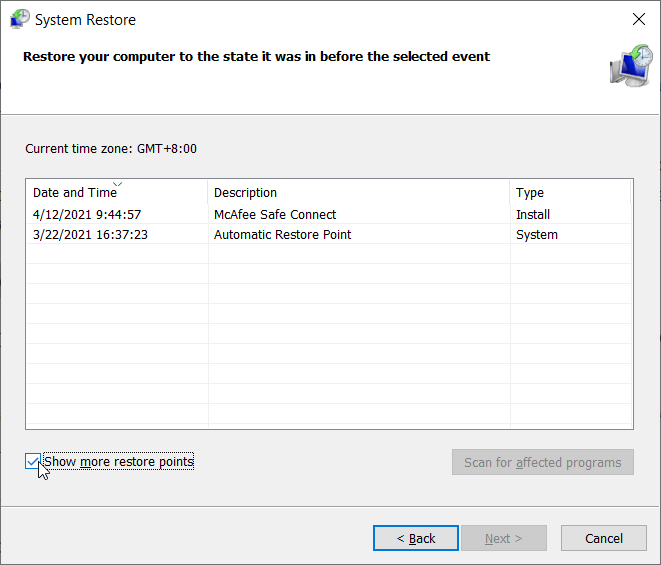
Step 6: Klik Berikutnya untuk instruksi yang akan datang untuk menyelesaikan proses pemulihan sistem.
Step 7: Nyalakan ulang komputer Anda untuk melihat apakah masalah telah teratasi.
- Pengaturan Ulang Sistem
Step 1: Click on Settings dan navigasikan ke Update & Security.
Step 2: Click on the Recovery pilihan di panel kiri.
Step 3: Now, click on the Memulai option under Reset this PC dan pilih Simpan file saya.
How to Recover Lost Files Using Bitwar Data Recovery
Fakta bahwa dalam kebanyakan kasus, kesalahan IRQL_NOT_LESS_OR_EQUAL terjadi begitu tiba-tiba sehingga Anda mungkin tidak akan mendapatkan kesempatan untuk menyimpan beberapa file yang sedang Anda kerjakan. Dengan kata lain, jika Anda berada di tengah-tengah beberapa pekerjaan yang signifikan dan kesalahan itu terjadi, PC mungkin tiba-tiba mati bahkan sebelum Anda menyimpan file. Dalam hal ini, Anda dapat meminta bantuan BitwarData Recovery kami. Menjadi efektif dan ramah pengguna, ini dapat membantu Anda mengembalikan file berharga Anda dengan mudah.
Langkah 1: Visit our official website to download Bitwar Data Recovery and install it on your PC.
Langkah 2: Open the program and select the drive where the lost files were stored and then click on Berikutnya.

Langkah 3: Select a scan mode in this phase. We would like to recommend Quick Scan, which is able to retrieve a healthy number of lost files. If it fails to work, you can re-run the tool and use Deep scan, which is more effective.

Langkah 4: Choose the types of files you want and then click Berikutnya.

Langkah 5:Preview wanted files to check their intactness. Select then and then click Recover.
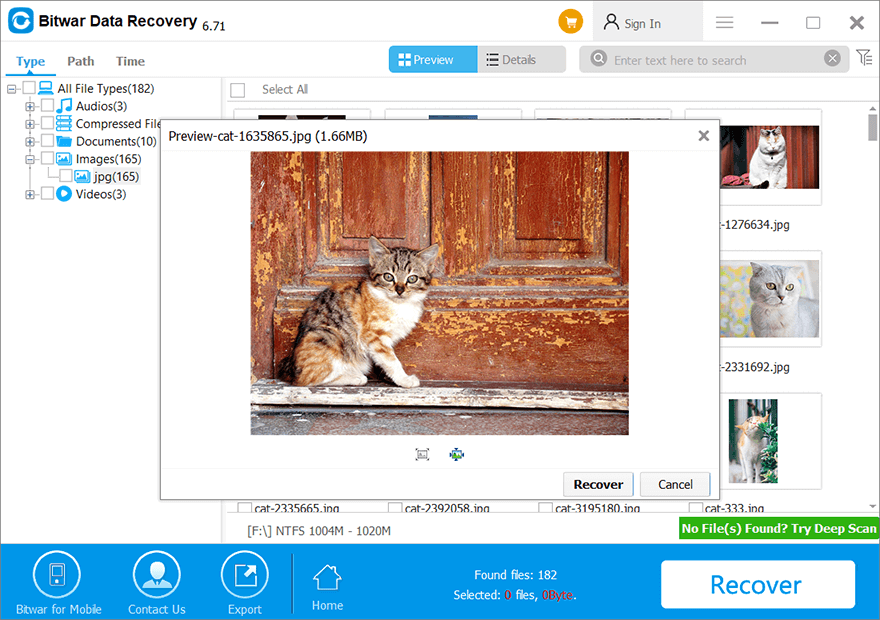
Conclusion
Next time you encounter the IRQL_NOT_LESS_OR_EQUAL error, you should be able to fix it. It is not that difficult to fix if you follow all the methods mentioned in this article. Besides, many users have reported a loss of data loss issues because of the error. If you find yourself stuck in a similar scenario, you can use our Pemulihan Data Bitwar to recover lost data.
Read more: How To Recover Lost Files Using Command Prompt (CMD)
Artikel Sebelumnya
How to Fix the 0xc000021a Error after Windows Update Ringkasan: Kesalahan IRQL_NOT_LESS_OR_EQUAL adalah kesalahan BSOD (blue screen of death) umum yang mematikan PC Anda secara tiba-tiba. NS...Artikel Berikutnya
5 Metode Efektif untuk Mengatasi Kesalahan Ketidakcocokan Indeks APC Ringkasan: Kesalahan IRQL_NOT_LESS_OR_EQUAL adalah kesalahan BSOD (blue screen of death) umum yang mematikan PC Anda secara tiba-tiba. NS...
Tentang Pemulihan Data Bitwar
3 Langkah untuk mendapatkan kembali 500+ jenis dokumen, foto, video, audio, file arsip yang dihapus, diformat atau hilang dari berbagai skenario kehilangan data.
Pelajari Lebih Lanjut