Nonaktifkan Atau Aktifkan Pengaturan Dan Panel Kontrol Di Windows 10
Aplikasi Pengaturan dan Panel Kontrol membantu pengguna mengubah banyak fitur, seperti akun pengguna komputer, tampilan, jaringan dan keamanan, pemasangan dan suara perangkat keras, serta program yang diinstal. Pengguna mungkin tidak ingin siapa pun memiliki kendali sebanyak itu atas komputer mereka. Jadi ikuti metode di bawah ini untuk menonaktifkan akses ke Pengaturan dan Panel Kontrol dengan cepat.
Daftar isi
Nonaktifkan Pengaturan & Panel Kontrol Menggunakan Registri
Step 1: Type Regedit.exe in the Mulai mencari kotak dan tekan tombol Enter kunci untuk meluncurkan Registry Editor. Click Yes ketika Konfirmasi Akun Pengguna window pops up.
Step 2: Move to the following path:
HKEY_CURRENT_USER\Software\Microsoft\Windows\CurrentVersion\Policies\Explorer
If the Penjelajah kunci tidak ada, klik kanan Kebijakan kunci, klik Baru, klik Kunci untuk membuat kunci baru, lalu beri nama sebagai Penjelajah.
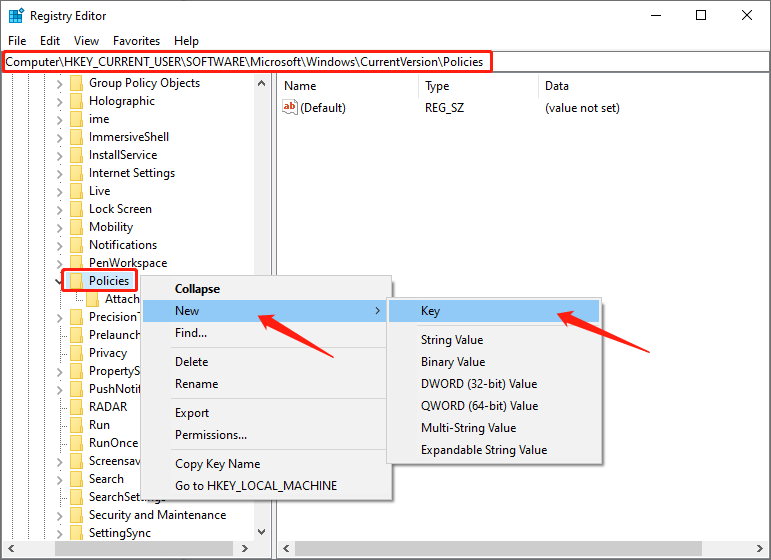
Step 3: Click the Penjelajah tombol dan klik kanan tempat kosong di panel kanan. Klik New and select Nilai DWORD (32-bit). Kemudian beri nama nilai yang baru dibuat sebagai TanpaPanel Kontrol.
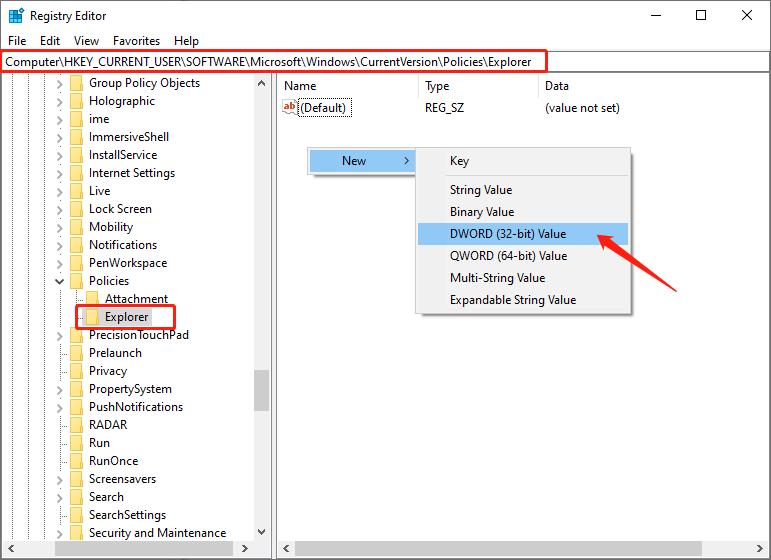
Step 4: Double-click the TanpaPanel Kontrol nilai dan ubah Value data dari 0 sampai 1.
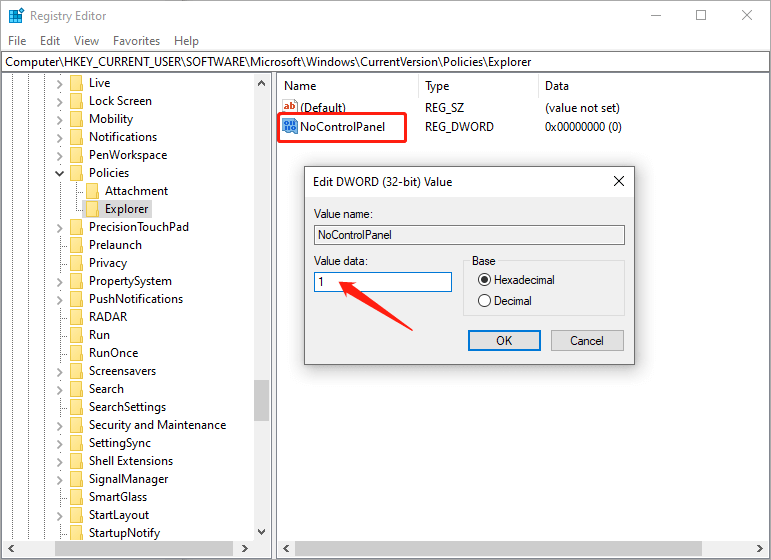
Langkah 5: Klik Oke untuk menerapkan perubahan yang Anda buat. Setelah itu, Anda dapat menonaktifkan Control Panel dan aplikasi Pengaturan dengan sukses.
Jika Anda menghendaki memungkinkan aplikasi Pengaturan dan Panel Kontrol lagi, ubah Value data dari TanpaPanel Kontrol to 0.
Nonaktifkan Pengaturan & Panel Kontrol Menggunakan Kebijakan Grup
Step 1: Type gpedit.msc in the Mulai mencari kotak dan tekan Enter Kunci untuk meluncurkan Kebijakan Grup.
Step 2: Move to the following path:
Konfigurasi Pengguna > Template Administratif > Panel Kontrol
Langkah 3: Temukan "Melarang akses ke Control Panel dan Pengaturan PC” di sisi kanan, dan klik dua kali entri ini.
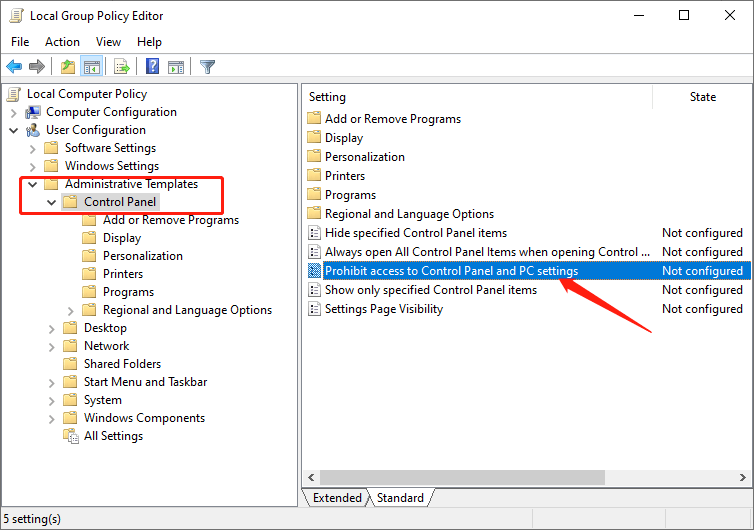
Langkah 4: Ketika “Melarang akses ke Control Panel dan Pengaturan PC” muncul, pilih “Enable”pilihan dan klik Apply to cacat Pengaturan dan Panel Kontrol.
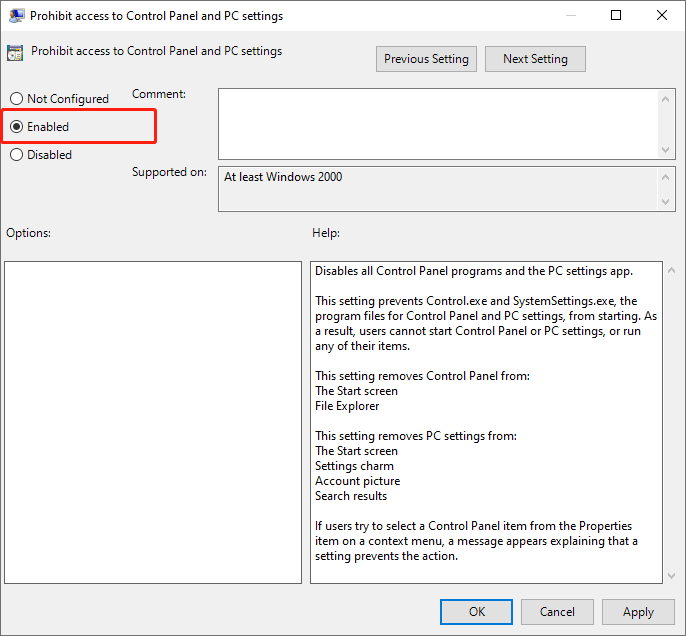
Jika Anda menghendaki memungkinkan pengaturan lagi, pilih Disable pilihan di “Melarang akses ke Control Panel dan Pengaturan PC” jendela.
Bottom Line!
Metode yang disebutkan di atas akan membantu Anda menonaktifkan dan mengaktifkan aplikasi Pengaturan dan Panel Kontrol berdasarkan kebutuhan Anda untuk memastikan keamanan terhadap penyalahgunaan dan pemanfaatan sistem.
Artikel Sebelumnya
[SIMPLE] Fix Documents Folder Is Not Accessible Error On Windows 10 Ringkasan: Aplikasi Pengaturan dan Panel Kontrol memungkinkan pengguna untuk mengubah pengaturan yang berbeda di Windows 10. Namun, Anda mungkin tidak...Artikel Berikutnya
3 Methods To Reset The Settings App In Windows 10 Ringkasan: Aplikasi Pengaturan dan Panel Kontrol memungkinkan pengguna untuk mengubah pengaturan yang berbeda di Windows 10. Namun, Anda mungkin tidak...
Tentang Pemulihan Data Bitwar
3 Langkah untuk mendapatkan kembali 500+ jenis dokumen, foto, video, audio, file arsip yang dihapus, diformat atau hilang dari berbagai skenario kehilangan data.
Pelajari Lebih Lanjut
