How To Password Protect Windows 10 PC?
Many measures you can take to protect data on your computer. Password protecting the PC is the first step.
Table of Contents
Create A Password For Local User Account
This method works for users who sign in to Windows 10 using a local user account instead of a Microsoft account.
There are three efficient ways to create a password to the local user account. Please refer here to Set Password For Local User Account In Windows 10.
Sign In With A Microsoft Account
Step 1: Open Settings. Click Accounts, and then select Your info.
Step 2: Choose the “Sign in with a Microsoft account instead”.
Step 3: Enter your Microsoft email address and password. Then click Next.
Step 4: Enter the Current Windows password for the user account, and then click Next.
Step 5: Click Finish option to sign in your local user account with Microsoft account.
Ask For Password After The Screen Saver
If screen savers are enabled in Windows 10, you should configure Windows 10 to request a password after the screen saver.
You can configure Windows to begin the screen saver after a few minutes of inactivity. Windows 10 will take you to the sign-in screen when you resume activity by pressing the keys on the keyboard or moving your mouse. If you configure Windows 10 to ask for a password after the screen saver, you’ll need to sign in again on the sign-in screen.
Step 1: Open Settings and click Personalization.
Step 2: Select Lock screen, and then click Screen saver settings.
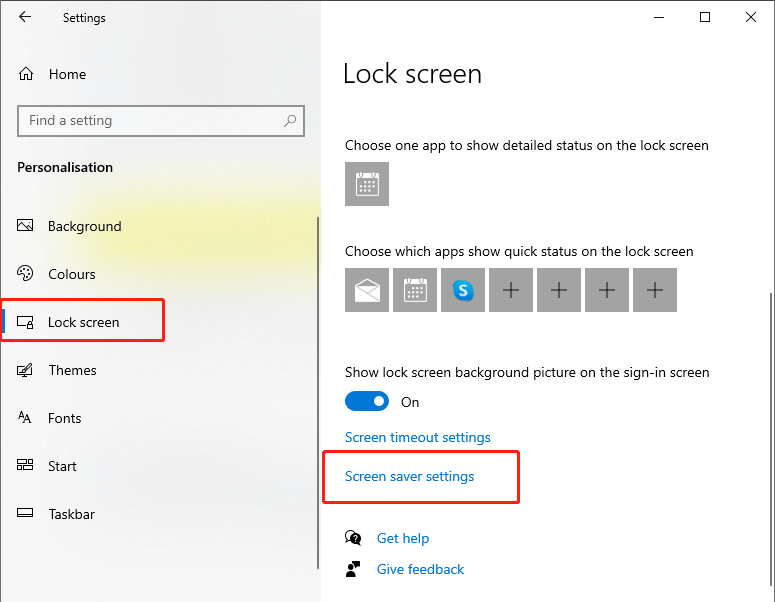
Step 3: Tick “On resume, display logon screen” option and click Apply.
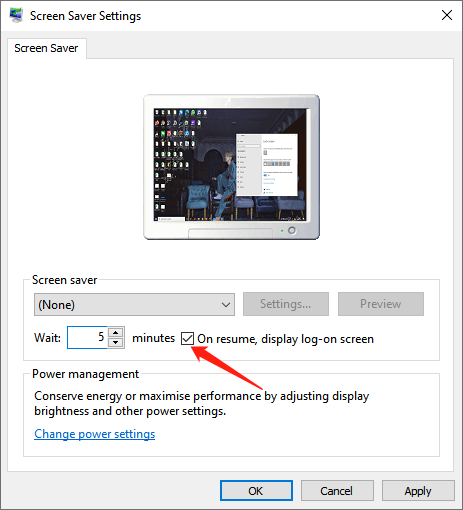
Require Password When Wake up
Once you’ve determined that a strong password protects your account and automatic sign-in is turned off, you should make sure that Windows 10 needs to sign in when your PC wakes up from sleep.
Step 1: Open Settings. Click Accounts and select Sign-in options.
Step 2: Choose “When PC wakes up from sleep” option in the Require sign-in part.
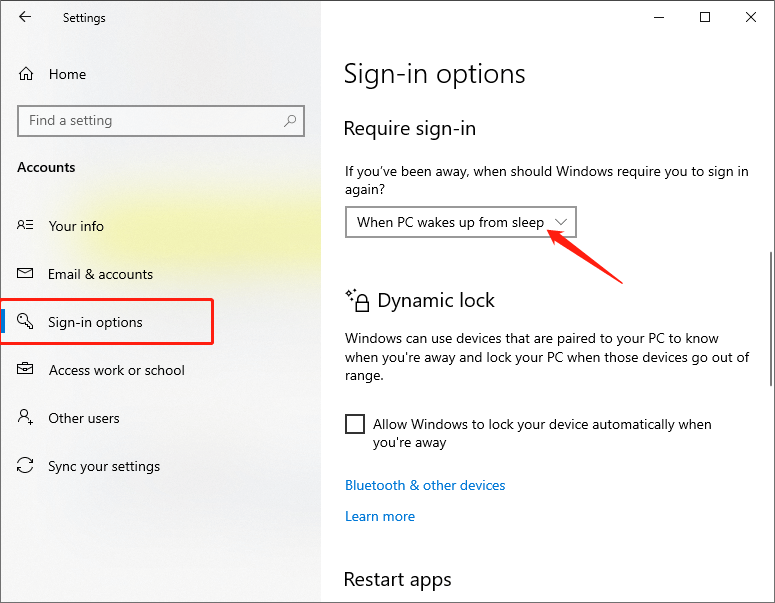
So that Windows 10 will ask for a password when resuming from sleep.
Final Words!
You may know how to protect your PC and the data in it with the above efficient methods of password protecting the Windows 10 PC. Windows 10 also offers multiple ways to set, change and remove your account password whenever you need them.
Previous Article
Fixed: There Is Not Enough Memory Or Disk Space To Run Word Summary: Password protecting is an essential way to protect the data on the PC. This article offers some useful ways...Next Article
How To Manage Your Passwords Saved In Google Chrome? Summary: Password protecting is an essential way to protect the data on the PC. This article offers some useful ways...
About Bitwar Data Recovery
3 Steps to get back 500+ kinds of deleted, formatted or lost documents, photos, videos, audios, archive files from various data loss scenarios.
Learn More
