Best Fix: External Hard Drive Keeps Disconnecting On Windows 10
Summary: The text will show the best fixes for external hard drive keeps disconnecting on Windows and back up inaccessible files with Bitwar Data Recovery Software!
Table of Contents
Por qué el disco duro externo sigue desconectándose en Windows
Hay muchas situaciones que pueden causar este problema cuando intenta transferir y copiar datos de una computadora a otra o cuando hay una falla en el sistema de archivos en el dispositivo de almacenamiento externo. Cuando se enfrenta a este problema, no puede acceder ni inicializar su disco duro externo porque su computadora no puede conectar la unidad correctamente a su computadora.
Por lo tanto, es importante que primero haga una copia de seguridad de sus datos importantes inaccesibles desde el disco duro externo para evitar que se dañen y estén seguros.
Copia de seguridad de datos con software de terceros
Recuerde siempre hacer una copia de seguridad de sus datos primero cuando se enfrente a cualquier problema de almacenamiento o datos porque es la mejor manera de proteger sus datos. Le sugerimos que utilice Recuperación de datos de Bitwar porque proporciona resultados de escaneo 100% limpios y admite más de 300 tipos de archivos como Word, MP3, MP4, JPEG, PNG, Note y otros.
Además, puede recuperar datos de cualquier dispositivo de almacenamiento interno o externo, como tarjeta de memoria, tarjeta SD, HDD, SDD, disco duro externo, unidad flash, unidad USB y otros en el sistema operativo Windows o Mac. Por lo tanto, siga los pasos que se indican a continuación para realizar una copia de seguridad de sus datos lo antes posible.
Step 1: Descargar and Install el tercero data recovery software from Bitwarsoft Download Center.
Step 2: Select the Disco duro externo from the disk partitions and devices and click on Next.

Step 3: Choose the Scan Mode and select Next.

Step 4: Select the file types you need and click Next.

Step 5: Preview the scan results and click the Recover para recuperar los archivos inaccesibles del dispositivo de almacenamiento externo.
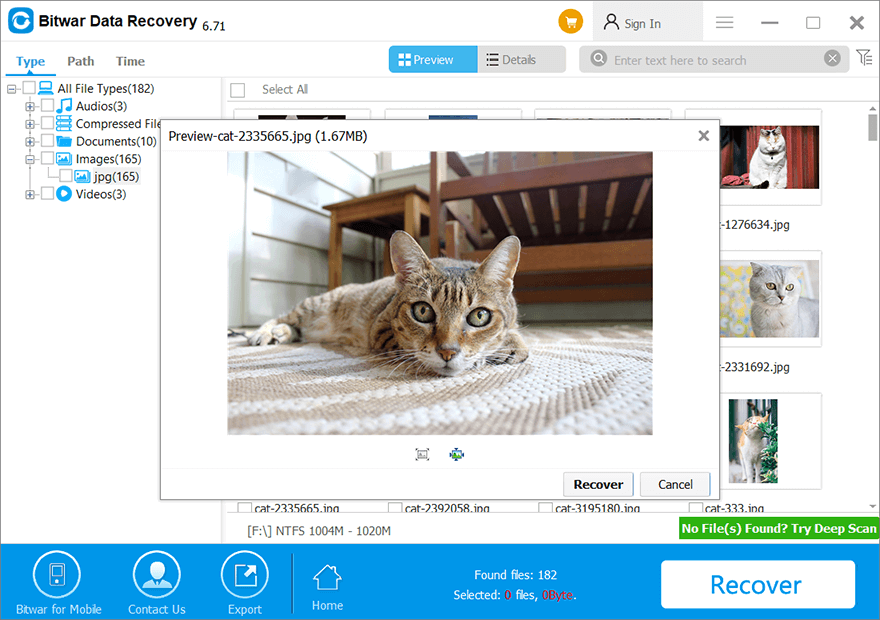
Las mejores soluciones para el problema de desconexión del disco duro externo
Te mostraremos todas las soluciones efectivas y podrás elegir cualquiera de las soluciones que mejor se adapten a ti para superar el problema del disco duro.
Solución 1: conecte un puerto USB diferente
La primera y más sencilla forma es desconectar primero el disco duro externo y reiniciar la computadora. Cuando encienda la computadora, conéctela a un puerto USB diferente e intente ver si el dispositivo está bien conectado o no.
Solución 2: Cable USB defectuoso
Incluso si el puerto USB está en buenas condiciones, asegúrese de que el cable USB también esté en buenas condiciones porque un cable USB defectuoso puede causar diferentes problemas de conexión. Por lo tanto, puede intentar comprar un nuevo cable USB y volver a conectar el disco duro externo a su PC.
Arreglo 3: Actualizar controlador
A veces, un controlador desactualizado hará que el disco duro externo siga desconectándose, por lo que deberá actualizar el controlador a través del administrador de dispositivos.
Step 1: Press Wins + X and selectAdministrador de dispositivos.
Step 2: Go to Controlador de bus serie universal and right-click the disco duro externo.
Step 3: Click Update driver y siga las instrucciones dadas para actualizar el controlador.
Solución 4: Verifique el error del controlador
Los usuarios pueden comprobar la unidad manualmente y corregir el error si se encuentra algún error.
Step 1: Go to Mi PC and right-click the disco duro externo afectado.
Step 2: Haga clic en el Herramientas menú y haga clic en el Cheque button.
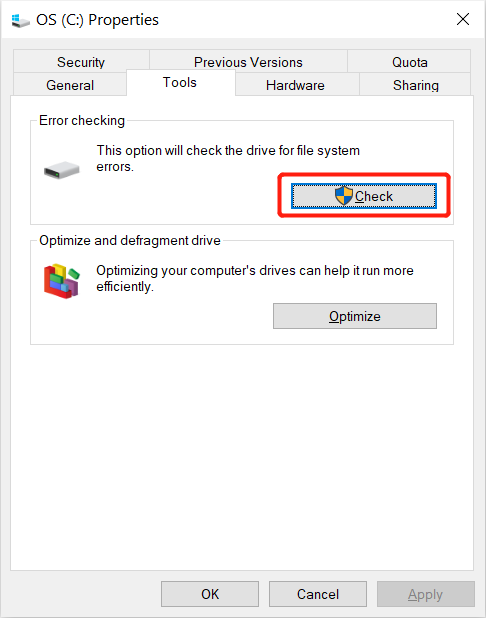
Step 3: Espere a que se complete el proceso de escaneo y seguir la instrucción para corregir el error.
Arreglo 5: Configuración de suspensión selectiva de USB
A veces, la fuente de alimentación insuficiente puede ser la razón principal por la que el disco duro externo sigue desconectando el problema. Por lo tanto, siga los pasos a continuación para cambiar la función predeterminada de ahorro de energía.
Step 1: Go to Control Panel and choose Opciones de poder.
Step 2: Click Cambiar la configuración del plan and select Change advanced power settings.
Step 3: Choose Configuración de suspensión selectiva de USB from Configuraciones USB y establecer ambos en la batería and conectado ajuste a Discapacitado.
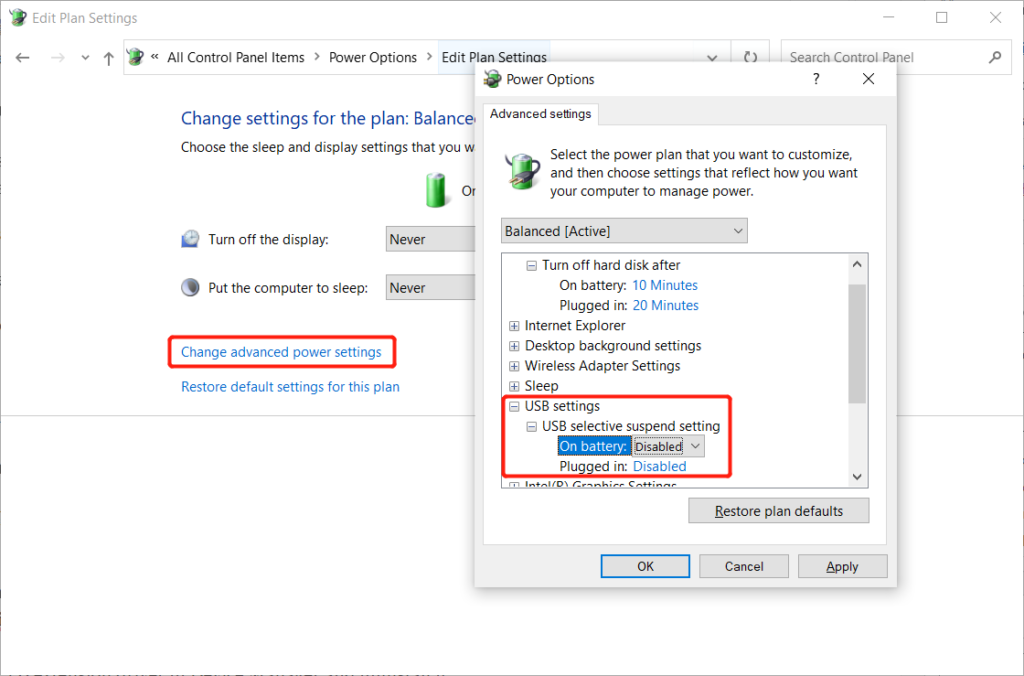
Step 4: Click Apply para guardar el nuevo cambio.
¡Supere el problema de desconexión ahora!
Muchos usuarios tuvieron problemas para enfrentar el problema de desconexión del disco duro externo en Windows 7, Windows 8 o Windows 10. Si usted es el usuario desafortunado que enfrenta este problema, no se preocupe y siga las soluciones anteriores para resolverlo, y recuerde para hacer siempre una copia de seguridad de sus datos primero con Recuperación de datos de Bitwar to prevent any permanent data loss!
Previous Article
Solución rápida: CMD / Símbolo del sistema sigue apareciendo en Windows 10 Resumen: El texto mostrará las mejores correcciones para que el disco duro externo se siga desconectando en Windows y la copia de seguridad sea inaccesible ...Next Article
¿Qué es la red de área amplia (WAN)? Resumen: El texto mostrará las mejores correcciones para que el disco duro externo se siga desconectando en Windows y la copia de seguridad sea inaccesible ...
About Bitwar Data Recovery
3 Steps to get back 500+ kinds of deleted, formatted or lost documents, photos, videos, audios, archive files from various data loss scenarios.
Learn More

