Effektive Lösungen, um zu verhindern, dass die SD-Karte Dateien von selbst löscht
Zusammenfassung: Der folgende Inhalt zeigt einige effektive Lösungen, um zu verhindern, dass die SD-Karte die Daten unter Windows selbst löscht und gelöschte Daten mit Hilfe des besten Datenwiederherstellungstools wiederherstellt.Bitwar-Datenwiederherstellungssoftware!
Inhaltsverzeichnis
Problem mit der SD-Karte: Löscht ständig Dateien von selbst
Gelegentlich kann die SD-Karte für Benutzer kleinere Probleme verursachen, einschließlich der Daten, die sich von selbst löschen. Dies ist für einige Benutzer sehr mühsam, da alle wichtigen Daten vom externen Gerät gelöscht werden.
Hier zeigen wir Ihnen eine ähnliche Situation in Bezug auf das Problem, dass die SD-Karte ständig Dateien löscht:
Beschädigte Daten auf der SD-Karte
Der Hauptgrund für dieses Problem ist die Datenbeschädigung auf Ihrer SD-Karte. Es gibt viele Faktoren, die dazu führen können, dass Daten beschädigt werden, z. B. unsachgemäßes Auswerfen von SD-Karten, Viren- oder Malware-Angriffe, fehlerhafte Sektoren, Stromausfälle oder andere.
Wenn Ihre SD-Karte also beschädigt ist, werden alle Dateien auf dem Gerät ohne Ihre Erlaubnis gelöscht, und dies ist sehr ärgerlich, da keine detaillierten Informationen über den Vorgang angezeigt werden. Wenn Sie mit diesem Problem konfrontiert sind, ist es daher am besten, ein effizientes Datenwiederherstellungstool zu verwenden, um die gelöschten Daten so schnell wie möglich wiederherzustellen, um einen dauerhaften Datenverlust zu verhindern.
Can I Recover Deleted Files Back from SD Card?
Everyone can recover lost files back from SD card and we suggest using Bitwar Datenwiederherstellungssoftware um die Arbeit zu erledigen, da es saubere und 100%ige Datenwiederherstellungsergebnisse liefert. Es unterstützt verschiedene Windows-Betriebssysteme und kann problemlos verschiedene Daten von internen oder externen Speichergeräten wiederherstellen.
Befolgen Sie also schnell die folgenden geführten Schritte, um die verlorene Datei von der betroffenen SD-Karte wiederherzustellen:
- Schritt 1: Herunterladen und Installieren das Datenwiederherstellungstool auf Ihrem Computer von Bitwarsoft Download-Center.
- Schritt 2: Wähle aus betroffene SD-Karte aus der Geräteliste und klicken Sie auf das NächsteTaste.

Schritt 3: Wähle aus Scan-Modus und klicke Nächste.

Schritt 4: Wählen Sie das Dateityp die Sie abrufen und anklicken müssen Nächste.

Schritt 5: Vorschau die Scan-Ergebnisse und klicken Sie auf Genesen Schaltfläche, um die gelöschten Daten wiederherzustellen.

Effective Solutions To Prevent My SD Card Keep Erasing Data by Itself
Nachdem Sie Ihre Daten erfolgreich wiederhergestellt haben, können Sie unten einige praktische Lösungen durchführen, um zu verhindern, dass das Problem erneut auftritt.
Lösung 1: Physische Prüfung
Bevor Sie mit anderen komplexen Lösungen fortfahren, ist es wichtig, dass Sie eine grundlegende Überprüfung Ihrer SD-Karte durchführen, um sicherzustellen, dass sich Ihre Speicherkarte in einem angenehmen Zustand befindet. Sie können den USB-Steckplatz mit einer Zahnseide oder Alkohol reinigen.
Lösung 2: Führen Sie einen Antiviren-Scan durch
Angenommen, mit der SD-Karte ist nichts falsch, dann können Sie versuchen, einen Antiviren-Scan auf Ihrem externen Gerät durchzuführen, da das Problem durch einen gefährlichen Virus- oder Malware-Angriff verursacht werden kann. Wenn sich ein Virus auf der SD-Karte befindet, verwenden Sie ein Antivirenprogramm, um ihn so schnell wie möglich zu entfernen, um weiteren Datenverlust zu verhindern.
Lösung 3: SD-Karte formatieren
Es gibt viele Möglichkeiten, die SD-Karte zu formatieren, wie wir sie unten auflisten, aber es ist wichtig, dass Sie zuerst alle Ihre wichtigen Daten vom Gerät mit dem oben genannten Datenwiederherstellungstool sichern, um einen dauerhaften Datenverlust zu vermeiden.
Option 1: Windows-Datei-Explorer
Befolgen Sie die folgenden Schritte, um zu erfahren, wie Sie Ihre SD-Karte am schnellsten über den Windows-Datei-Explorer formatieren:
Schritt 1: Verbinden die SD-Karte in deinen Computer und gehe zu Dieser PC.
Schritt 2: Rechtsklick das Gerät und wählen Format…
Schritt 3: Wähle aus Dateisystem, Größe der Zuordnungseinheiten, Kapazitätund nenne die Datenträgerbezeichnung für die SD-Karte.
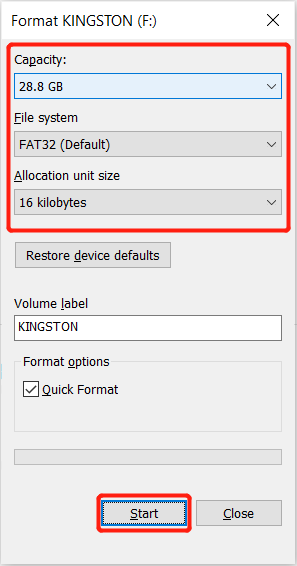
Schritt 4: Drücke den Schnellformatierung Option und klicken Sie Start.
Bitte warten Sie geduldig, bis der Vorgang abgeschlossen ist, und schalten Sie Ihren Computer während des Vorgangs nicht aus.
Option 2: Datenträgerverwaltung
Neben der Formatierung über den Windows-Datei-Explorer können Sie die Datenträgerverwaltung verwenden, um die SD-Karte in einen normalen Zustand neu zu formatieren.
Schritt 1: Rechtsklick An Dieser PC und wähle Verwaltung.
Schritt 2: Wählen Sie das Datenträgerverwaltung von dem Lagerung Sektion.
Schritt 3: Rechtsklickbei den Betroffenen SD-Karteund wähle Format…
Schritt 4: Benennen Sie die um Datenträgerbezeichnung dann wähle das Dateisystem und Größe der Zuordnungseinheiten. Klicken Sie abschließend auf OK um die Operation zu beenden.
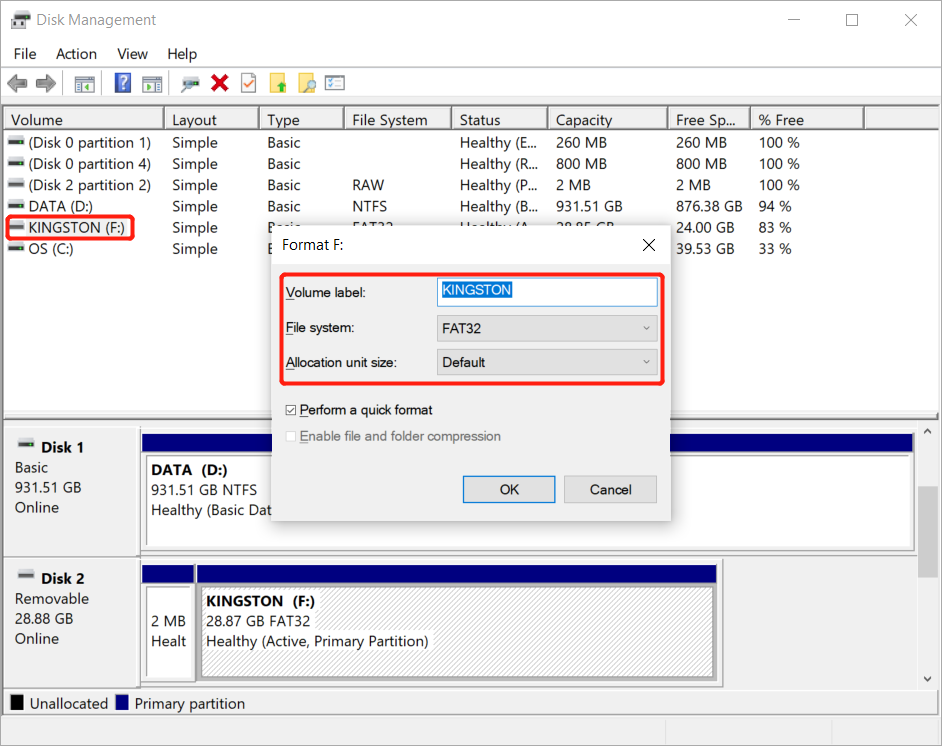
Option 3: Diskpart
Schritt 1: Drücken Sie Fenster + R Tasten auf Ihrer Tastatur zum Öffnen des Lauf Fenster.
Schritt 2: Eintippen CMD und als Administrator ausführen.
Schritt 3: Eintippen Diskpart > Liste Datenträger > Datenträger auswählen * (ersetzen * mit deiner SD-Karte) > sauber > primäre Partition erstellen > format fs=ntfs.
Schritt 4: Denken Sie daran, zu drücken Eintreten nachdem Sie jeden der obigen Befehle ausgeführt haben. Zuletzt, warten, bis der Vorgang abgeschlossen ist und Typ Ausfahrt um die Eingabeaufforderung zu beenden.
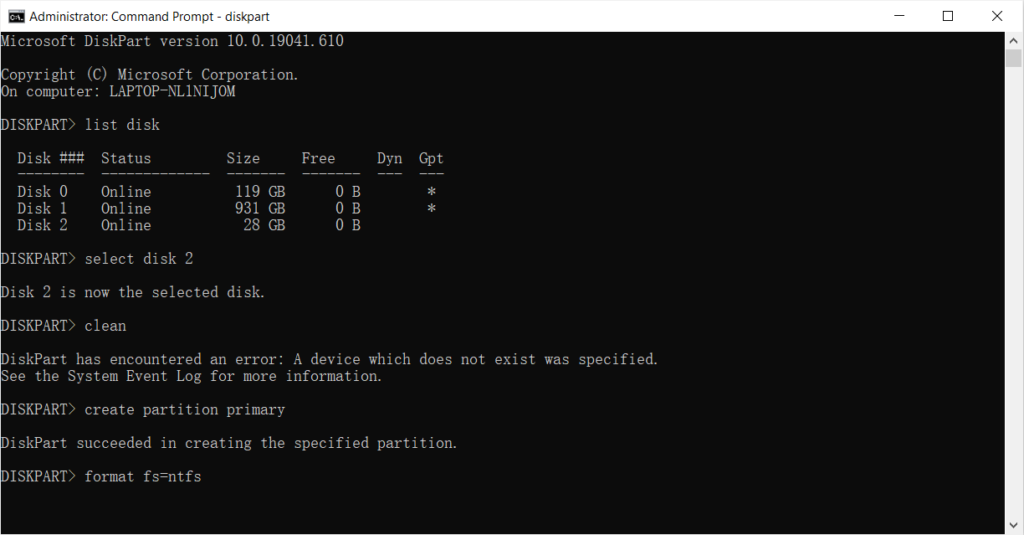
Hör jetzt auf!
Wenn die SD-Karte die Daten von selbst löscht, können Sie die oben genannten Anleitungen befolgen, um das Problem zu beheben und sicherzustellen, dass Sie alle Ihre gelöschten Daten retten, indem Sie verwenden Bitwar-Datenwiederherstellung Software to prevent any further data loss in the future!
Vorheriger Artikel
Praktische Lösungen zur Behebung des Nikon-Fehlers „Diese Speicherkarte kann nicht verwendet werden“ Zusammenfassung: Der folgende Inhalt zeigt einige effektive Lösungen, um zu verhindern, dass die SD-Karte die Daten selbst löscht Problem...Nächster Artikel
[Gelöst] Wiederherstellen der vollen Kapazität auf der SD-Karte ohne Datenverlust Zusammenfassung: Der folgende Inhalt zeigt einige effektive Lösungen, um zu verhindern, dass die SD-Karte die Daten selbst löscht Problem...
Über Bitwar-Datenwiederherstellung
3 Schritte, um mehr als 500 Arten von gelöschten, formatierten oder verlorenen Dokumenten, Fotos, Videos, Audios und Archivdateien aus verschiedenen Datenverlustszenarien zurückzubekommen.
Erfahren Sie mehr
