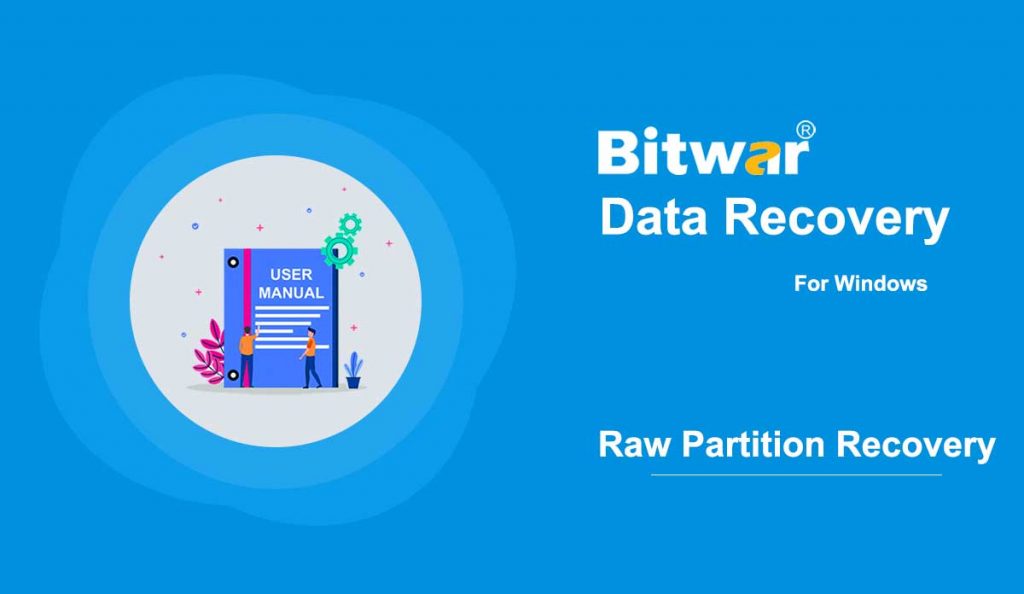Summary: This article tells users how to retrieve inaccessible files stored in a raw partition.
Raw partitions happen when the computer fails to identify the applied format in which the data of the partition is stored. Hence users have no access to the partition and can’t manipulate data on it.
Symptoms
The images listed below show three situations Windows users may encounter if there is a raw partition problem.
Situation 1: When you try to open the drive/partition. It shows: you need to format the disk in drive E: before you can use it.
Situation 2: The drive properties show 0 bytes in both Used space and Free space sections, and no file system type is indicated.
Situation 3: The partition status in Disk Management is either RAW or without a file system type.
Note: Situations vary in different systems. The examples posted above are the general cases for helping users to identify the problem.
How to Recover Inaccessible Files in a Raw Partition
As we can see, it’s not allowed to enter a RAW partition, then how to retrieve the files? The simplest way is to use a powerful data recovery software – Bitwar Data Recovery, which is capable of retrieving the files with their original file names and folder structures.
Take the following steps to learn how to use the software in steps.
First of all, go to the Software Official Download Page and download Bitwar Data Recovery for Win version. Complete the installation and launch it.
Step 1: In the main interface, you can see that Bitwar Data Recovery recognizes your original file system of the Raw Partition, and marks it as NTFS_RAW (Means your original file system was NTFS), check off the raw partition. Click on Next.
Step 2: Select Deep Scan, which is more effective than Quick Scan and can find more files. Then click on Next.
Step 3: Select the file types you want to recover. Then click on Scan.
Step 4: Preview, filter, and select the files you want. Then click on Recover to save the files in a safe place.
Note: You can’t save the files back directly to the RAW partition. Hence, you’d better save the files on another partition or an external drive, after that, quick-format the RAW partition to NTFS or the desired file system, lastly, transfer your data back to the partition.
If you are interested in other powerful features this software provides, click on the following link to explore it.