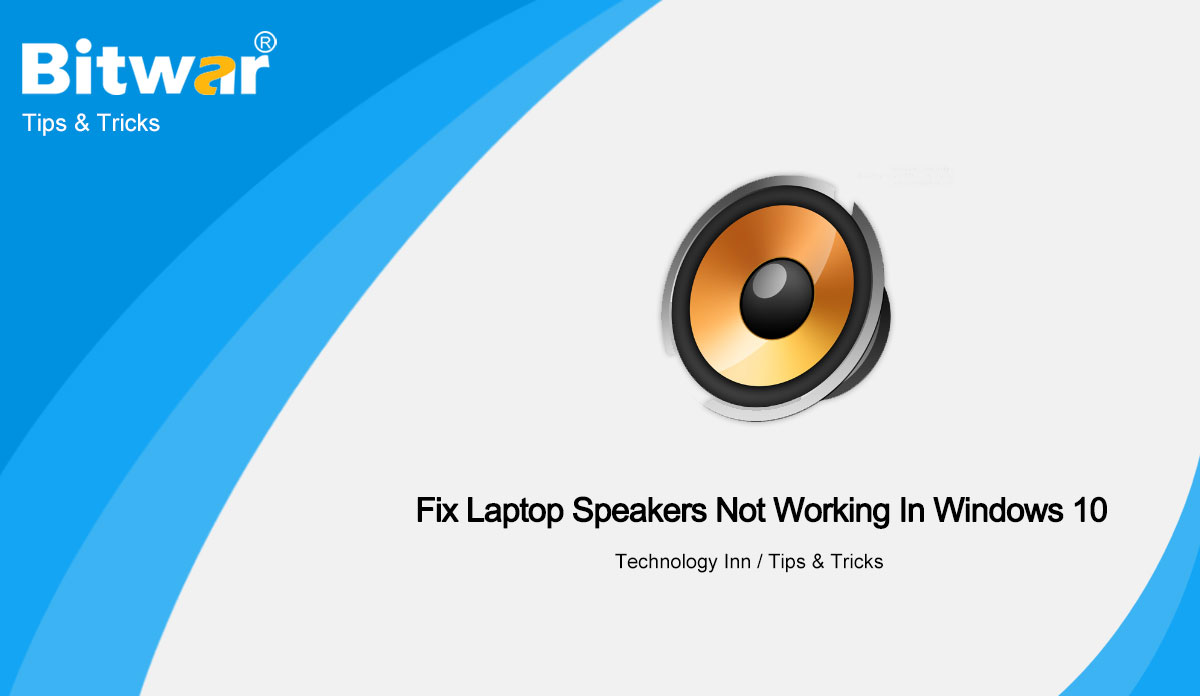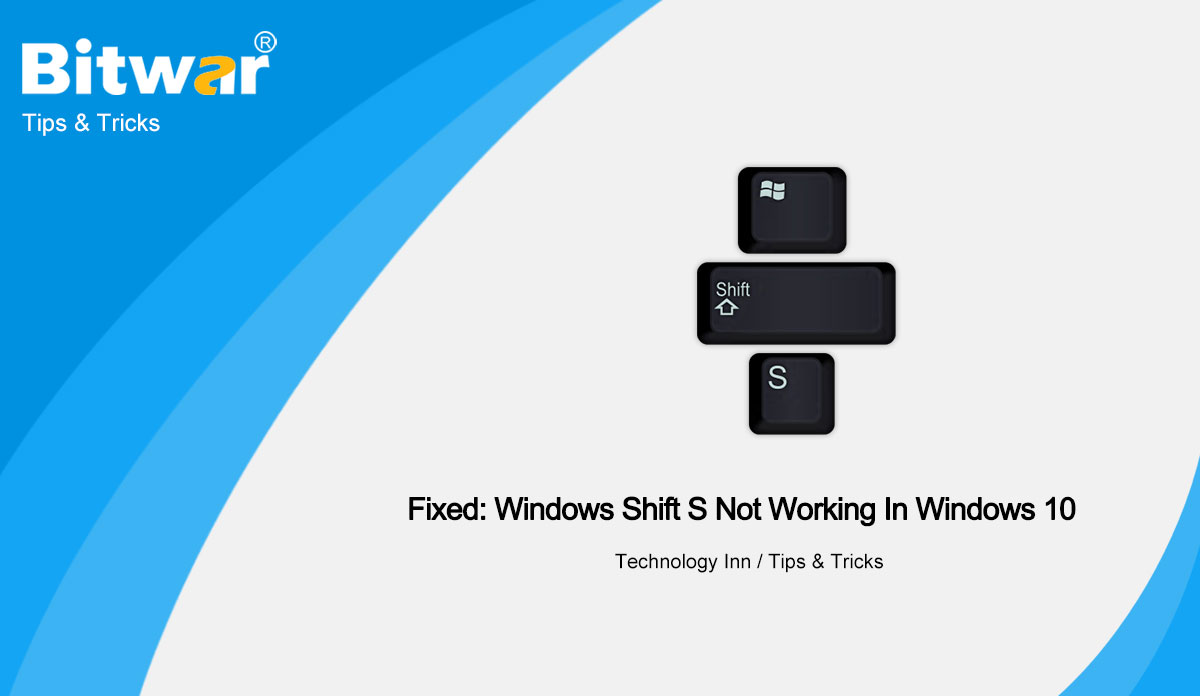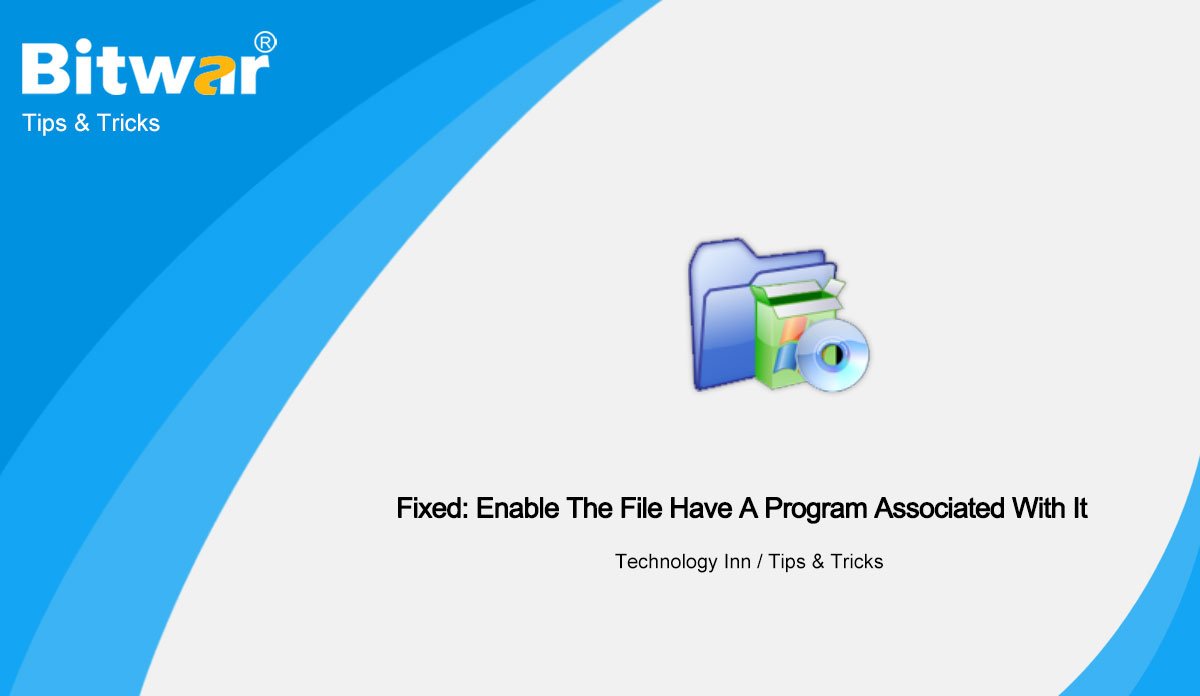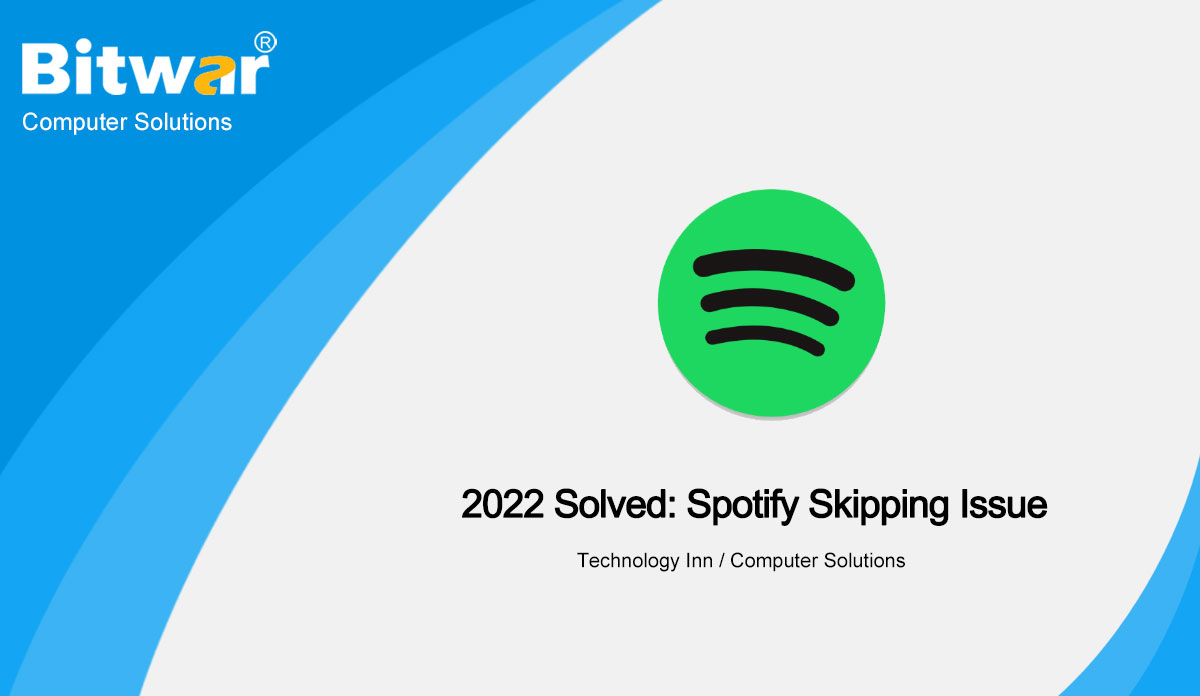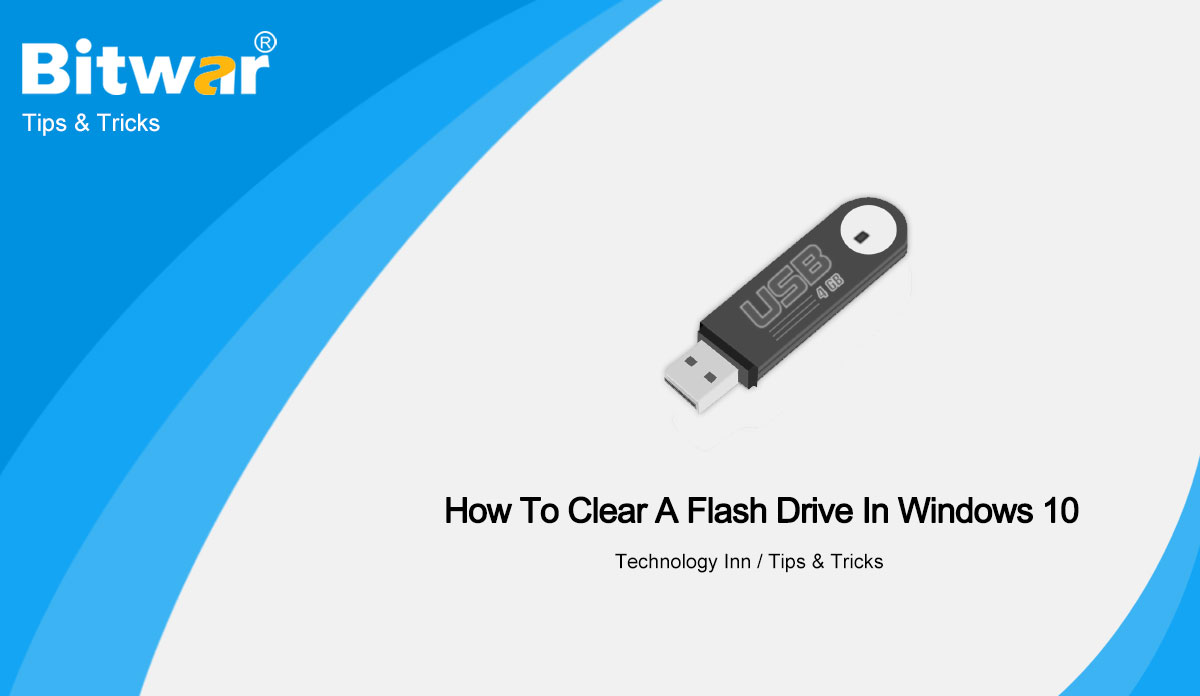- Standort:
- Zuhause >
- Knowledge Base >
- Technologie-Gasthaus
 Windows-Datenwiederherstellung
Windows-Datenwiederherstellung Windows-Datenwiederherstellung
Windows-Datenwiederherstellung Mac-Datenwiederherstellung
Mac-Datenwiederherstellung Wiederherstellung von Festplattendaten
Wiederherstellung von Festplattendaten USB-Datenwiederherstellung
USB-Datenwiederherstellung Wiederherstellung externer Geräte
Wiederherstellung externer Geräte iPhone Datenwiederherstellung
iPhone Datenwiederherstellung File Repair Tools
File Repair Tools Datenwiederherstellung von Speicherkarten
Datenwiederherstellung von Speicherkarten Technologie-Gasthaus
Technologie-Gasthaus Dateikonvertierungen
Dateikonvertierungen KI-Bildbearbeitung
KI-Bildbearbeitung Texterkennung
Texterkennung- Five Methods To Fix Laptop Speakers Not Working In Windows 10
Summary: In this article, we will focus on laptop speakers not working and introduce five methods to fix this issue in Windows 10. Many Windows users have encountered the laptop speakers not working issue after updating their laptop's operating system. Although it does not affect daily work, this problem is quite a headache when watching movies or video chatting with friends. In fact, laptop speakers not working is not a big problem. Read the methods below carefully, and you can solve it yourself! Methods to Fix Laptop Speakers Not Working Method 1: Enable Volume Mixer Disable the volume mixer is one of the most easily overlooked things, so the first thing to do when there is no sound from the laptop speakers is to check if your sound device is set incorrectly or disabled. Right-click on the sound icon in the taskbar at the right bottom of the screen and select Open Volume mixer to make sure it's not disabled. Method 2: Check Sound Settings Right-click the sound icon and select Open Sound settings. In the Sound settings windows, check the Choose your output device option is the built-in speaker. Then slide down, find and click Sound Control Panel. In...
2022-4-1
- Fixed: Windows Shift S Not Working in Windows 10
Summary: We all know that the Windows Shift S keyboard shortcut, which can let you capture your computer screen. However, if you encounter Windows Shift S not working error, how to do to fix it? Do not be panic, after reading this post, you will have the solutions to fix the windows shift S not working in the windows issue. Introduction of Windows Shift S You can capture part or the entire computer screen to the clipboard by pressing the Windows + Shift + S keyboard shortcut in Windows 10. But sometimes you may find that Windows + Shift + S does not work in Windows 10. If you encounter this error, do not worry, the following content can help you fix it. Take one minute to read the following solutions. Fix Windows + Shift + S Not Working Windows 10 Solution 1: Turn on the clipboard history switch Step 1. Press Windows + I to open Windows Settings. Then click System. Step 2. Next click on Clipboard in the left panel. Scroll down in the right window to find the clipboard history option. Step 3. Make sure the clipboard history switch is enabled and turned on. Solution 2: Make...
2022-3-31
- Fixed:Enable The File Have a Program Associated With It
Summary: You might get annoyed when you get the error message "This file does not have a program associated with it to perform this action" when you try to open a file, do not worry if you face this problem, after reading this post, you will have the best solution to fix it. Understanding File does not have an App Associated with it If you're running the Windows 10 operating system, you may experience strange issues when opening files. The error message is shown below: "This file does not have a program associated with it to perform this action. Please install a program, or, if already installed, create an association in the Default Programs Control Panel". Such a problem can occur with these applications, such as Explorer, Excel, Adobe Reader, or OneDrive. So what should you do if you encounter such a problem? Congratulation, you're in the right place, and we'll show you how to fix it easily. Now, take one minute to read the below content to get to know the solution to fix it. Way to Enable File have a Program Associated with it Solution 1: Create a New Windows User Account According to users, creating a new...
2022-3-31
- 2022 Solved: Spotify Skipping Issue
Summary: When we are using Spotify on Windows, we may all encounter the Spotify skipping issue but don't worry you will find the best solutions to fix it through this post! Overview Spotify Skipping Issue Spotify is a popular audio streaming and media service provider available on most modern devices, including computers with Windows/macOS/Linux and IOS/Android smartphones. However, many people reported that they encountered some issues concerned with Spotify, such as Spotify skipping issue. Solutions to Fix the Spotify Skipping Issue Fix 1: Check Network and Restart Router Since the "Spotify skipping" error is related to your network, you should check your network cable and router first. You need to make sure the cable is in the correct position. If you are using Wi-Fi, you can restart the router. If that doesn't work, go to the next solution. Fix 2: Relogin Account When your Spotify Premium subscription has just expired, you may encounter a "Skip Spotify" error because the app requires a refresh to migrate your subscription back to Standard. In this case, you just need to log out and log in to the program again. If the "Skip Spotify" issue persists, move on to the next solution. Fix 3:...
2022-3-31
- How To Clear A Flash Drive In Windows 10
Summary: When all files of a flash drive are no longer needed, users may want to clear everything off them. So in this article, you will learn the method to clear a flash drive in Windows 10. Generally, users may manually delete all the files if they want to clear a flash drive in Windows, but this method takes a lot of time. There is another easier method to clear a flash drive: formatting the drive. Formatting can more thoroughly clean up hidden files in the hard drive. Steps to Clear a Flash Drive Plug the flash drive into your PC and double-click This PC on your desktop. Find and right-click your flash drive, then choose Format… in the appearing drop-down menu. In the Format window, check the box of Qucik Format and tap the Start button. Then a warning will appear to let you know that all data on the drive will be erased, just click OK. Windows will remove all of the data from your flash drive. Finally, you’ll see a message saying Format Complete once the drive is cleared. NOTE: If you regret deleting data from your flash drive or forget to back up the important data,...
2022-3-30