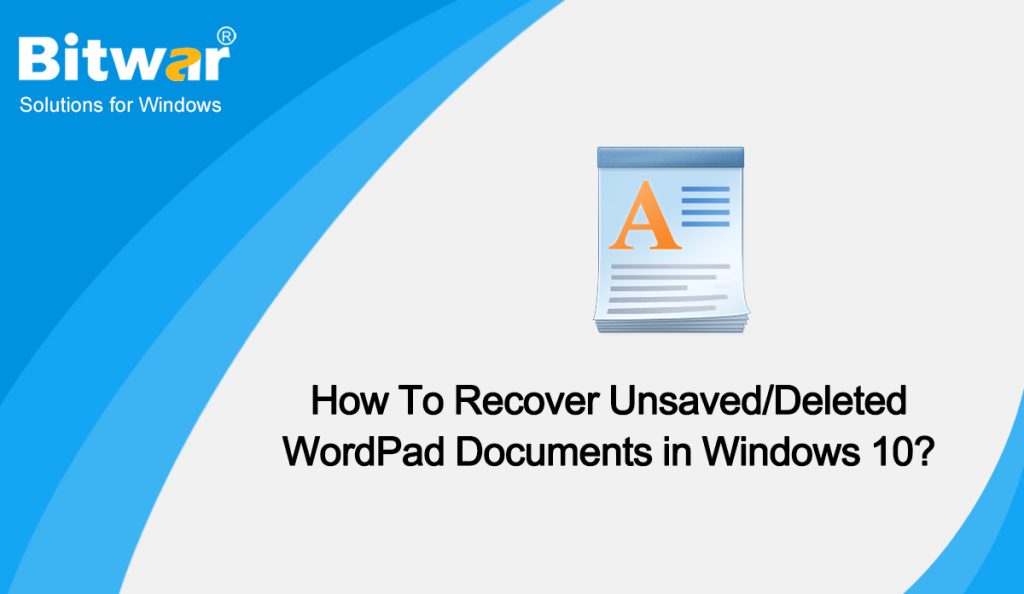Table of Contents
Overview WordPad
WordPad is a default program when we install Windows operating system on our computer, so it’s free to use. Basically, it’s a rich text editor that can help users create, edit, format, print, and save documents simply. Moreover, WordPad also provides more features when compared to Notepad:
- WordPad lets users make formatting changes such as font styles and sizes.
- WordPad is compatible with both .rtf and .txt formats. However, Notepad majorly stores files in the .txt format.
Unfortunately, WordPad does not come with an AutoSave tool as Word does. All you can do is save frequently by pressing Ctrl + S to prevent any data loss. But if you have already been in a dilemma of WordPad file loss, several methods are covered in this article. Check them below.
Methods To Recover Unsaved/Deleted WordPad Documents
Method 1:Restore Previous Versions to Restore Deleted WordPad Documents
The Previous Versions feature stores the copies/backups of your files with the File History or restore points enabled. When facing data loss, regardless of the file type, You could restore the previous versions of files or folders to get back deleted files.
- Locate the parent/upper folder where the deleted WordPad files were saved.
- Right-click the folder, then choose Properties > Previous Versions.
- Check the date and choose a folder version, then click Restore.
As long as you have a previous version, the question of how to recover deleted WordPad documents will be easy to settle.
Method 2: Recover Deleted WordPad Documents Using Backup and Restore
Another backup tool that could be utilized in Windows is the Backup and Restore. Using this tool, you could choose whatever you’d like to back up, and decide the location to store the copies. But please note that it cannot back up files on external storage devices but only on a local device.
- Go to Control Panel > System and Security > Backup and Restore (Windows 7).
- Then click Restore my files > Browse for files.
- Find and select the deleted WordPad files and click Next.
- Save the recovered WordPad documents to a safe destination and click Restore.
Method 3: Recover Unsaved WordPad Documents through Temp Files
- Type %AppData% in the Search box and press Enter.
- A folder containing all the temporary files will appear. Then type your lost WordPad document name or .asd or .tmp at the right search bar.
- Find the document you want depending on the modified date.
- Copy the document to the desktop and change the filename extension from .asd or .tmp to .odt.
Method 4: Recover Unsaved/Deleted WordPad Documents Using Data Recovery Tool
Regardless of the formats of deleted/unsaved files, we recommend you use our Bitwar Data Recovery Software, which is a professional data recovery tool supporting almost all formats in Windows and Mac. You can learn about this software through the following features:
- Any of the recognized data types are all supported, including documents, photos, video, audio, email and so on.
- This software recovers 580+ deleted, formatted, lost and disappeared data from internal & external hard drives, SD memory cards, USB flash drives, or other digital storage media on Windows or Mac.
- Allows users to preview scanned files and selectively restore desired files.
- The streamlined data recovery process with great built-in navigation makes it easy for individuals to use.
Now, let’s see how to operate this software to recover deleted/unsaved WordPad documents :
- Go to Bitwarsoft Download Center, find and install Bitwar Data Recovery on the computer.
- Select the Partitions or Devices that store the WordPad documents.
- Choose the Quick Scan mode. If the deleted data can’t be found, you can choose the Deep Scan mode. It performs an in-depth search to look for data in every corner of your computer. After that, click on the Next button.
- Choose your target file type: Documents, and click Scan.
- Choose, preview and listen to the deleted/unsaved WordPad documents, then click Recover and save the files into different devices or partitions.
NOTE: Remember to save all the deleted/unsaved WordPad documents to a different file location to prevent data from being overwritten!
Conclusion
Hope the 4 methods can help you to recover unsaved/deleted WordPad documents in Windows 10. Besides, if you want to learn more knowledge about data recovery, please click on the links of other related articles below:
How To Recover Permanently Deleted Photos from Google Photos
3 Methods To Recover Lost Data On iPad
How to Recover Unsaved or Deleted Notepad (TXT) Files on Windows 10