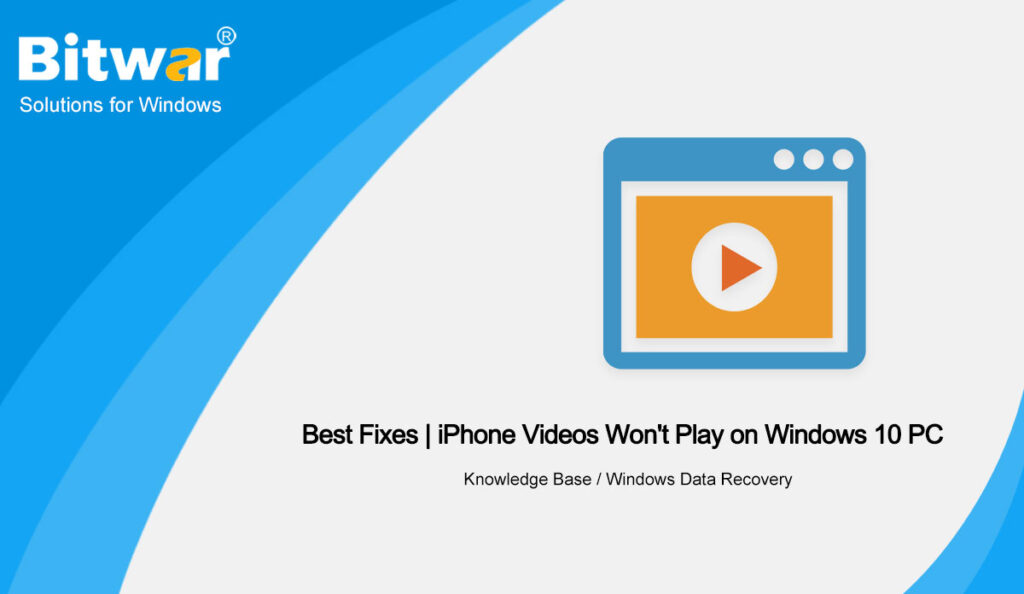Summary: The article below will provide the best fixes to solve the iPhone videos that won’t play on Windows 10 PC and recover any lost files with the help of Bitwar Data Recovery Software!
Table of Contents
Introduction iPhone Videos Won’t Play on PC
There are many situations that are related to the issue, such as below:
- iPhone XS Max videos won’t play on PC
- iPhone 11 videos won’t play on Windows 10
- iPhone 12 Pro Max video files can’t play on Windows Media Player
- iPhone 11 Pro videos won’t play on PC
If one of your iPhone videos won’t play on your PC, don’t worry we will show you all the best solutions to figure out the issue as soon as possible.
Reasons Users Can’t Play iPhone Videos
So far we have found out multiple reasons that can cause the iPhone video won’t play on Windows 10 issue and we will categorize and show you the list of the reason below:
- Video file format not supported
- Video player doesn’t have the latest codec
- Video player doesn’t support compressed video’s codec
After learning the factors of the issue, proceed with the solutions to overcome it on Windows 10.
3 Simple Solutions to Fix iPhone Videos Won’t Play on Windows 10
You can choose any of the three solutions below to solve the issue that best suits your situation.
Solution 1: Update Windows Media Player
The latest version of Windows Media Player is very professional, and it is compatible with most of the audio or video formats that are available on the Internet. When you encounter the error on Windows Media Player, make sure you proceed to the Microsoft download center to install the latest version.
Solution 2: Different Media Players
If you are still facing the same issue on the latest Windows Media Player, you can try to open the video files with a different media player
As mentioned in Part 1, you can open your iPhone videos with other apps, like QuickTime, VLC media player, Photos, and Movies & TV. (I’ve tried to open the MOV files from my iPhone with these apps. All work fine.)
Method 3: Convert iPhone Videos Format
In case the video player doesn’t support the video format, then you will need a video converter to convert the videos to other supported formats.
Step 1: Open the VLC media player from Windows PC.
Step 2: Select Media and choose Media or Save.
Step 3: Click add and choose the video that you need to convert.
Click Add, choose the video you’d like to convert, and click the Convert / Save button.
Step 4: Select the video format from the profile and browse the file destination for the converted video.
Step 5: Click the Start button to start the video conversion.
Recover Lost Video Files with Data Recovery Tool
If you lost any video files when facing the issue, remember to recover the lost files by using the best Bitwar Data Recovery Software for Windows 10.
It is the best software to retrieve any lost files from Windows from any internal or external storage devices which include an internal hard drive, external hard drive, memory card, SD card, flash drive, and others.
Recover the lost files quickly with the steps below to prevent any permanent data loss!
Step 1: Go to Bitwarsoft Download Center and Install the data recovery tool on your Windows 10 PC.
Step 2: Select the file locations of lost files from the list of devices and click on Next.
Step 3: Choose the Scan Mode and select Next.
Step 4: Select the Videos and click Next.
Step 5: Preview the scan results and click the Recover button to recover the lost files.
Conclusion
From all the previous cases, you can solve the iPhone videos won’t play on Windows PC issue easily with the first and second solution but if you still can’t solve it, then make sure you convert the video format to the supported format with solution three.