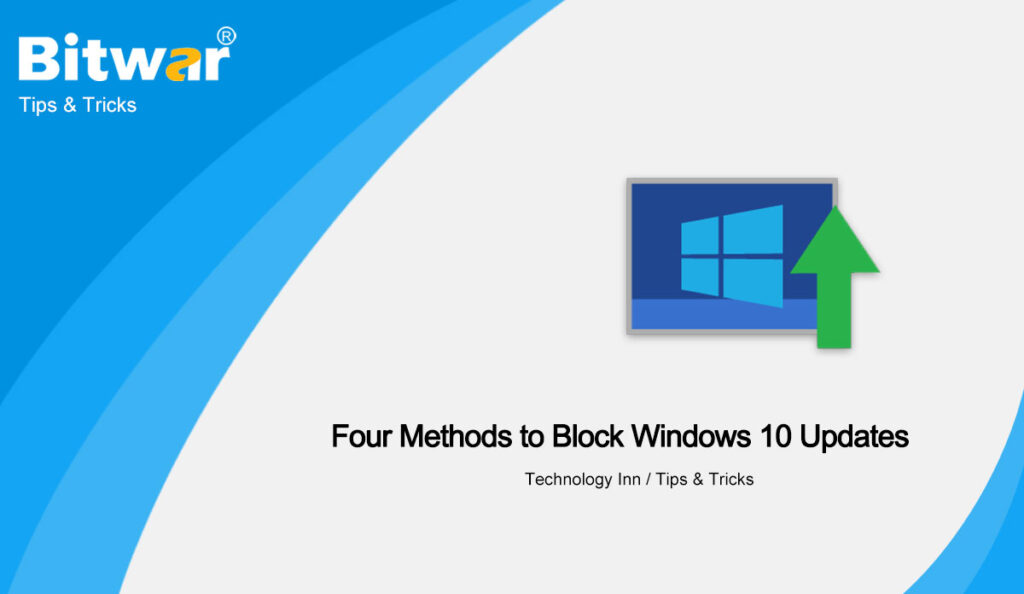Table of Contents
Overview Window 10 Updates
Windows 10 is an excellent operating system, and you need to install cumulative updates to continuously improve it. For security and stability considerations, updates are an important part of the system. However, the Windows 10 mandatory update strategy is quite controversial and one of the most unpopular features.
Although Microsoft aims to improve the efficiency of Windows 10 by pushing updates, the idea of mandatory updates may cause problems for users. Fortunately, you can block the forced update of Windows 10 for a long time. Here we will introduce you to four methods to block Windows 10 updates.
Method 1: Pause and Delay Windows 10 Updates
If you want to block Windows 10 updates within a certain period of time, there are now two ways to achieve it.
Go to Settings > Update and Security > Windows Update, and then click Pause Updates for 7 Days. This will stop Windows 10 from updating for seven days. If you want, you can click it again to pause the update for another 7 days.
What’s more, you can increase the default seven-day delay for Windows updates. In the Windows Update window, click Advanced Options, and then under Pause Updates, click the drop-down list and select the end date to block Windows 10 updates.
Method 2: Set Your Wi-Fi Connection as A Metered Connection
If you want to stop Windows 10 updates permanently, you can set the connection as a metered connection. Once you finish this setting, Windows 10 will never download any updates without your permission. Just perform the following steps:
- Press Win + I to start the Settings application.
- Click the Network and Internet option.
- Under Wireless Network Connection, scroll down and click on the Advanced Options link.
- On the appearing page, find the Metered connection option. By default, this option is set to Off. Now, click to switch it to On.
Now, that’s all. Windows will not download any updates in the background.
Method 3: Disable the Windows Update Service
The Windows Update Service can detect, download and install Windows updates and applications. Once disabled, it will stop the Windows automatic update function. So you can stop it by following the simple steps below.
- Open the run command with the Win + R shortcut. Type in services.msc and click OK.
- In the Services list that appears, find and choose the Windows Update option.
- In the General tab of the Windows Update Properties box, you can see the Startup type option. By default, this option is set to Auto. Now, disable it or change it to manual.
- Finally, go to the Recovery tab and select Take No Action In the First failure section. This will help prevent the update service from restarting and prevent possible resetting of itself to automatic (default) after a failed update push.
- Click Apply and restart the PC.
To re-enable the Windows Update service, please repeat the above steps, but change the Startup type to Automatic.
Method 4: Making Changes In the Group Policy Editor
Windows 10 Group Policy has a hidden feature that can be used to disable automatic updates. You can choose how you want to send updates by adjusting some settings in the Group Policy Editor. Methods as below:
- Open the run command with the Win + R shortcut. Type in gpedit.msc and click OK to start the local group policy editor.
- Find and click the Computer Configuration option, then go to the Administrative Templates folder and click to expand it.
- Select the Windows Components folder, then double-click the Windows Update folder in the bottom to expand it.
- Double-click the Configure automatic update option in the opened service list to open more Windows Update configuration settings.
- As the photo below, select Enabled, then choose the Notify for download and notify for install option from the available options drop-down list.
After you finish the above steps, the Windows updates won’t happen without your permission.
To confirm whether the changes have taken effect, go to Settings > Update and Security > Windows Update > Advanced Options. If you see a grayed-out Notify Download button, then the action is working.
Conclusion
Today’s post share four common methods to help you to block Windows 10 updates. Windows 10 users in need choose the right way to operate according to needs.