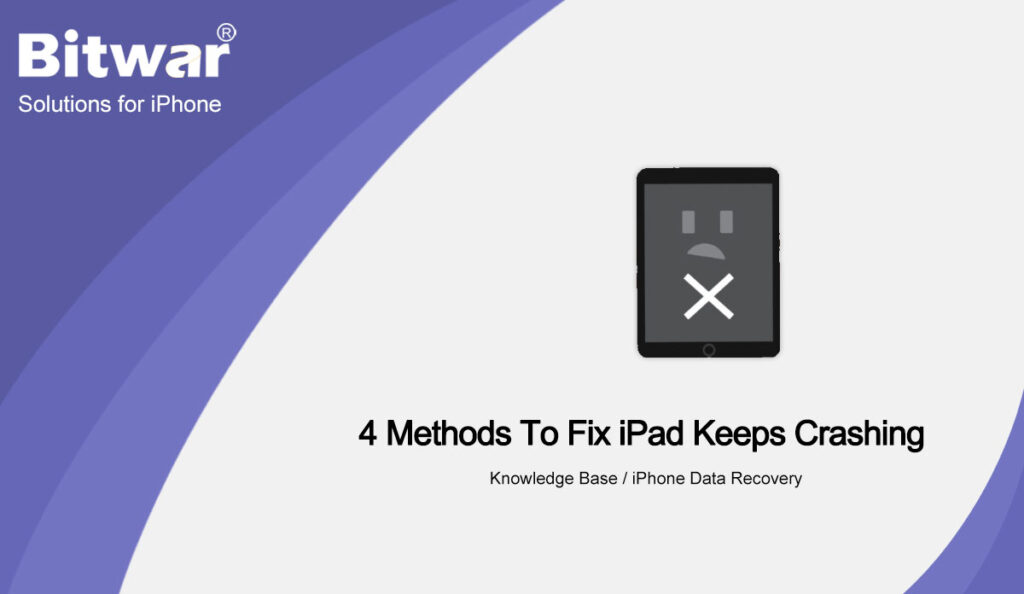Table of Contents
How does A Crash Happen?
A crash occurs when the operating system fails to recover from a serious system error or when a hardware problem happens, and the system remains unresponsive for a long time.
There are many reasons why an electronic device may crash, but a few are usually considered first:
- Bugs in the system version cause poor compatibility with software.
- Too many running apps result in system load.
- An error occurred during the new iOS update.
So many iPad users complain that crashes often happen after a system update. Next, follow us to learn the methods to fix the iPad keeps crashing issue.
Methods to Solve Crashes On iPad
Method 1: Forced Reboot of iPad
When an iPad is crashing, a simple restart may not work. At this point, you can force a reboot of your iPad to fix the crash issue.
- Press and hold either of the Volume button and the Top button until the Slider appears. If your iPad has a Home button, just long-press the Top button.
- Slide the slider to turn off the iPad.
- Long press the Top button until you see the Apple logo.
Method 2: Recover iPad
- Connect your iPad to your PC and open iTunes.
- Press and hold the Top button and the Home button, and don’t release the buttons until you see the Connect to iTunes screen displayed on the iPad. If your iPad has not a Home button, just long-press the Top button.
- Now, there will be a recovery mode screen on iTunes. Click the Restore or Update option according to your need.
Method 3:DFU Mode
DFU stands for Device Firmware Update, a special mode built-in iOS. This mode is an advanced recovery mode because it can fix the problems found in firmware and software. To enter DFU mode, follow the below steps:
iPad without Home button:
- Connect your iPad to your Mac or PC, and open iTunes.
- Press and quickly release the Volume Up button on your iPad, then press and quickly release the Volume Down button.
- Quickly press and hold the Side / Top button until the screen goes black.
- Keep pressing the Side / Top button and press the Volume Down button for 5 seconds.
- Release the Side / Top button, but continue to hold down the Volume Down button.
- Release the Volume Down button once your iPad appears in iTunes.
iPad with Home button:
- Connect your iPad to your Mac or PC, and open iTunes.
- Press and hold the Side/Top and Home buttons on the iPad for 10 seconds.
- Release the Side/Top button, but continue to hold the Home button.
- Release the Home button once you see the iPad in iTunes.
When the iPad appears in iTunes, iTunes will pop up a message saying iTunes has detected an iPad in recovery mode. You must restore this iPad before it can be used with iTunes, and click the OK button to continue.
After that, you can recover your iPad. But this operation may clear all data on your iPad, so it is no exaggeration to repeat that you need to back up your data.
Method 4:Data Recovery Software
Bitwar iPhone Data Recovery Software can help users recover photos, videos, contacts, call logs, notes, messages, reminders and calendars, Safari bookmarks, etc. from iPhone/iPad/iPod Touch. Meanwhile, users can use the software to back up data before some operation that can cause data deletion.
So when you want to use the recovery mode or DFU mode to fix the iPad crashing issue, you can follow the steps:
- Download and Install the Bitwar iPhone Data Recovery software from Bitwarsoft Download Center to your computer.
- Connect your iPad to the PC and Open the software.
- Select the File types that you want to get back and click Start Scan.
- Preview the scan results and click the Recover to Computer button to retrieve lost files to your PC.
Fix-It Now!
This article introduces four methods to fix the iPad keeps crashing issue and our data recovery software: Bitwar iPhone Data Recovery Software, which is a necessity for office work. With the help of this software, you don’t need to worry about data loss any longer. To know more about data recovery, welcome to connect us!