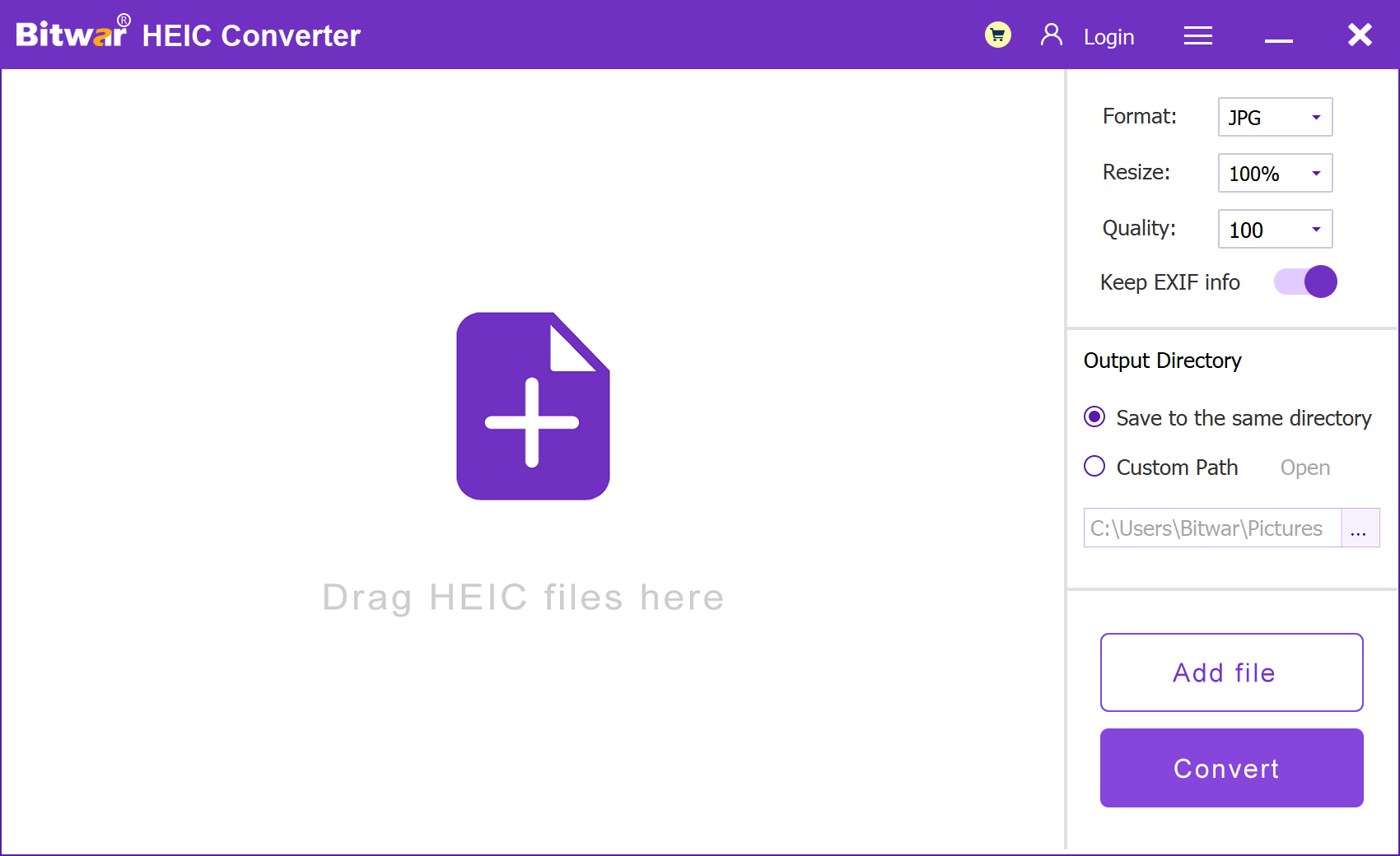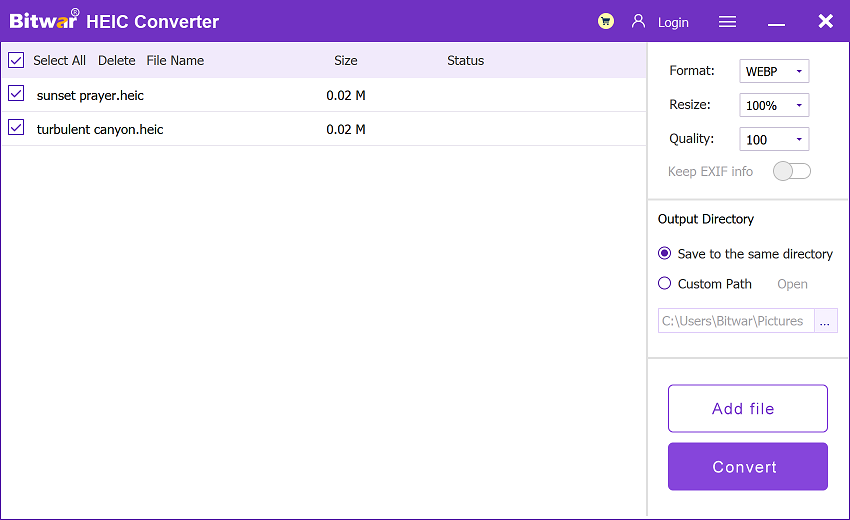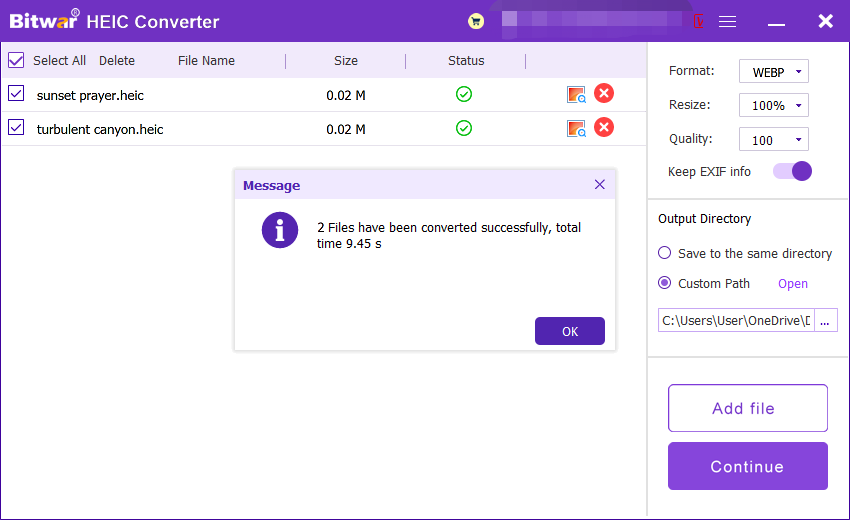Convert HEIC To WEBP In Windows/Mac
Summary: WEBP and HEIC are new photo formats emerging in recent years, but they are used in different fields. Sometimes users need to convert HEIC to WEBP. So in this article, we will recommend you the method to convert HEIC to WEBP in Windows/Mac.
Table of Contents
Overview WEBP and HEIC Format
High-Efficiency Image Container (HEIC) is an image format created by the Moving Image Expert Group (MPEG) in 2015. Since iOS11, HEIC has become the new standard format for storing images in iPhone devices. This file format takes up 50 percent less space than JPEG (JPG) without compromising image quality.
But, HEIC is incompatible with many operating system versions, and no web browser supports HEIC natively.
WEBP (Web Picture Format), a file format developed by Google in 2010 that can store both lossy and lossless compressed images, is gaining popularity. WEBP images are 30% smaller than JPG and PNG files while maintaining image quality. Using this image format, webmasters and Web developers can create smaller, richer images that make the web run faster.
WEBP also can be used on GIMP and Microsoft Paint. Besides Chrome, all other web browsers support the WEBP format.
So when you need to work with HEIC photos on your browser, you have to convert HEIC to WEBP to move on. Here we recommend you use our Bitwar HEIC Converter to complete the conversion.
Overview Bitwar HEIC Converter
Bitwar HEIC Converter can help users to convert HEIC to JPG, PNG, WEBP, BMP with lossless image quality and original EXIF metadata, which is applied to Windows and Mac. And you can manually control the image resolution, quality and file size of the converted photos. At the same time, the software is easy to operate without a tutorial. So if you want to convert HEIC to WEBP, you can try this HEIC converter.
Convert HEIC to WEBP Using Bitwar HEIC Converter
- Go to Bitwarsoft Download Center, download and install the Bitwar HEIC converter on your computer.
- Run the software and drag or click Add file to add the HEIC photos you want to convert to the software, and You can also add multiple images at once.

- Set Format to WEBP format, and click and set the Resize, Quality and Keep EXIF Info options.
- Then, click the Convert button to start conversion. If you have just added multiple HEIC images at once, now you can batch convert the images.

- After the conversion is complete, you can click the Open button to preview the new pictures in the target folder.

Conclusion
Bitwar HEIC Converter is a professional HEIC converter that helps to complete HEIC image conversion, so you don’t have to worry about HEIC images being incompatible with different operating systems or browsers.
If you get stuck or have any questions about our software, please contact us and we will be happy to help you as soon as possible.
Previous Article
[FULL] Fix Disk Structure Is Corrupted And Unreadable Error Summary: WEBP and HEIC are new photo formats emerging in recent years, but they are used in different fields. Sometimes...Next Article
How To Turn On Low Power Mode In Mac Summary: WEBP and HEIC are new photo formats emerging in recent years, but they are used in different fields. Sometimes...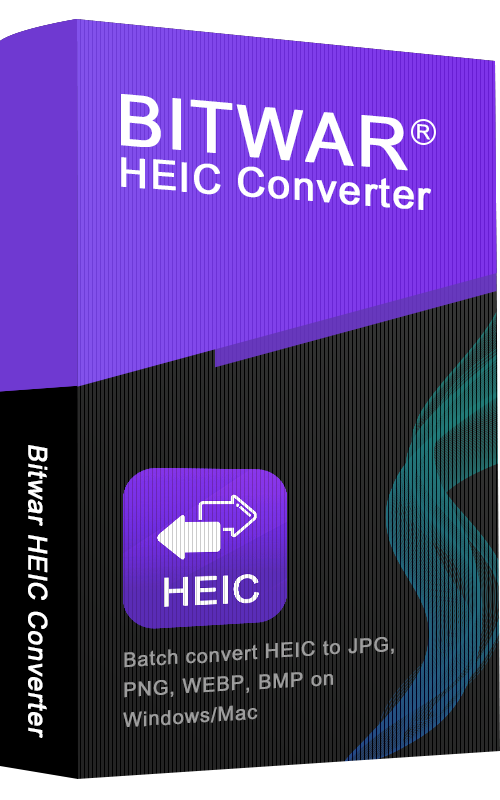
About Bitwar HEIC Converter
One-click to convert the Apple HEIC imgages to JPG, PNG, WEBP with lossless image quality and original EXIF metadata.
Learn More