Solved: Windows 11 Can’t Remove Bluetooth Device
Table of Contents
Overview Bluetooth Device on Windows 11
After installing this new version of Windows, you may find that your Windows 11 cannot remove the Bluetooth device or that the Bluetooth is stuck on removing the device.
If you want to fix this problem, you can update the Bluetooth device driver or reinstall the Bluetooth device. You can also use Windows’ built-in Bluetooth troubleshooter to fix Bluetooth removal failures on Windows 11.
Now, read the below content to fix the Bluetooth removal failure on Windows 11 computers, we have listed some solutions for your reference.
Fix 1: Update the drivers for the Bluetooth device
Solution 1: Use Device Manager to update the driver
A common way to update drivers is to use Device Manager. This guide shows you how to do this:
Step 1: Press Win + X to open the WinX menu and select Device Manager.
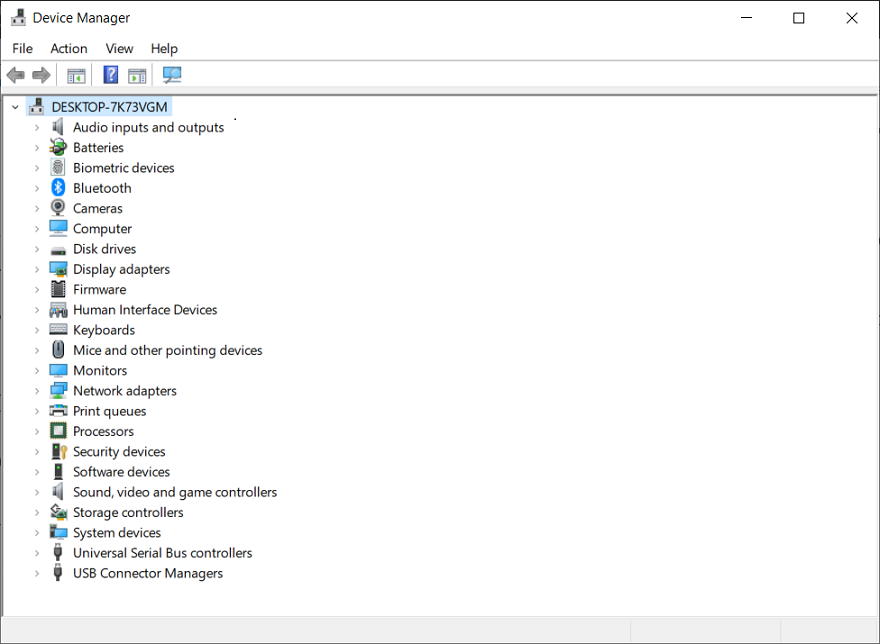
Step 2: Expand Bluetooth and find the Bluetooth device that cannot be removed.
Step 3: Right-click the device and select Update Driver.
Step 4: The on-screen instructions show how to update the driver.
Solution 2: Update the driver via Windows Update
Microsoft also releases updates through Windows Update. You can go to Windows Update to check for driver updates for Bluetooth devices.
Step 1: Press Win + I to open Settings.
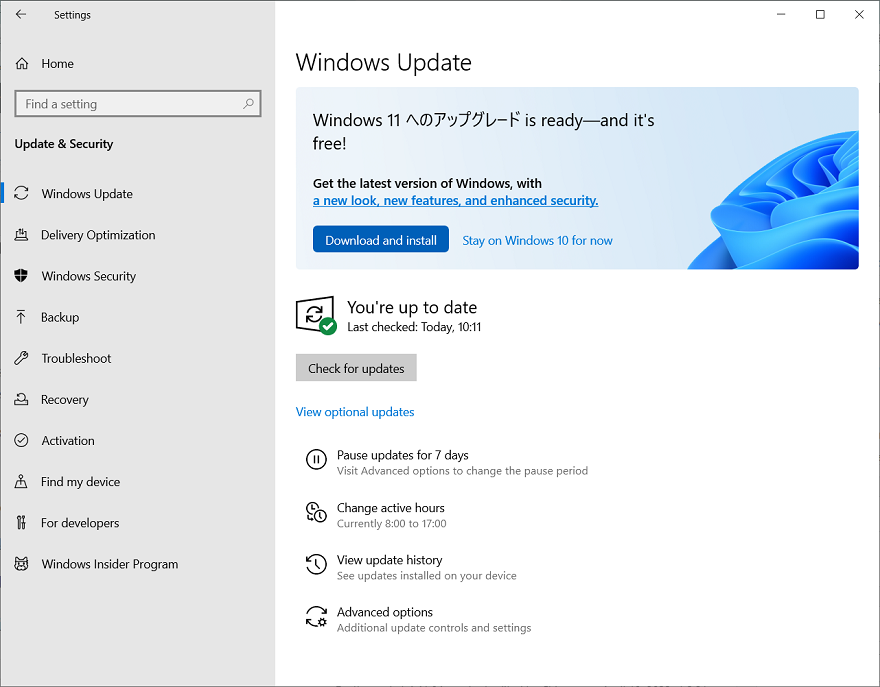
Step 2: Select Windows Update from the left menu.
Step 3: Click Check for Updates and check for available updates.
Step 4: Click Download and Install.
Fix 2: Reinstall the Bluetooth device
If the driver for the Bluetooth device is corrupted, you can reinstall it to fix the problem. You need to uninstall the driver first, then your system will automatically install the latest version of the driver on your device.
Step 1: Open Device Manager on Windows 11.
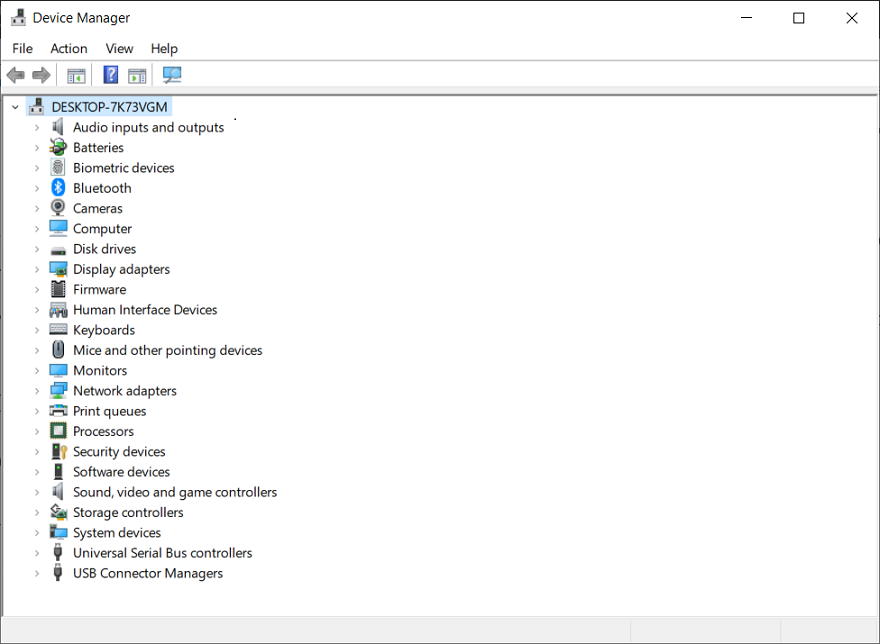
Step 2: Expand Bluetooth.
Step 3: Right-click the target Bluetooth device and select Uninstall Device.
Step 4: Click Uninstall on the pop-up interface to confirm the operation.
Step 5: Restart your computer.
Fix 3: Set the Bluetooth support service to automatic
Some users solve this problem by setting the Bluetooth support service to automatic. You can also do this to give it a try.
Step 1: Click the search icon in the taskbar and search for services.
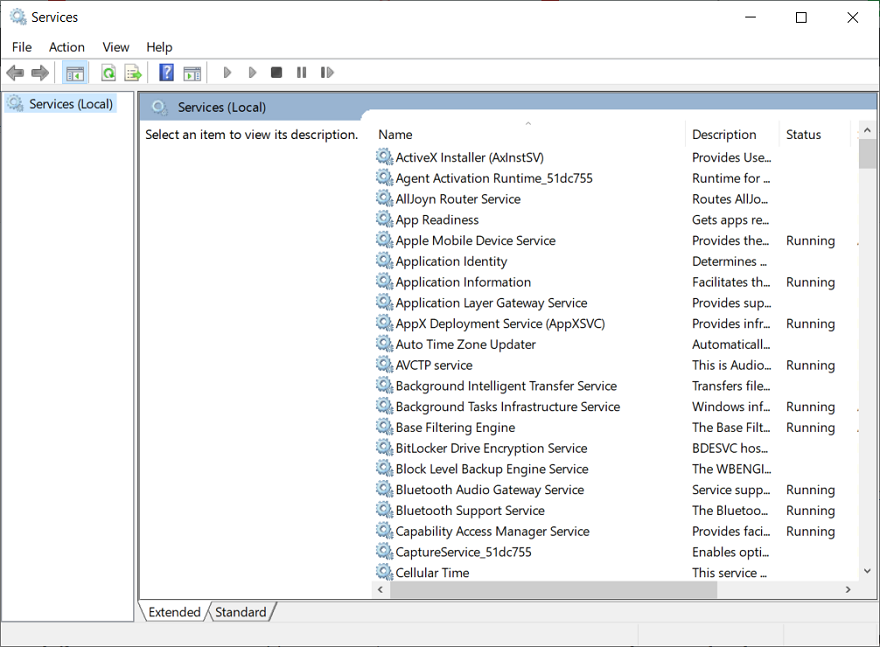
Step 2: Select the first result to open the service.
Step 3: Find the Bluetooth support service, and then double-click to open the properties interface.
Step 4: Select Automatic for Startup Type.
Step 5: Click the Start button.
Step 6: Click Apply.
Step 7: Click OK.
Step 8: Restart your computer.
Fix 4: Run the Bluetooth troubleshooter
Windows 11 has a built-in tool to help you troubleshoot Bluetooth issues. It’s the Bluetooth troubleshooter.
Step 1: Press Win + I to open Settings.
Step 2: Go to System > Troubleshoot > Additional Troubleshooting.
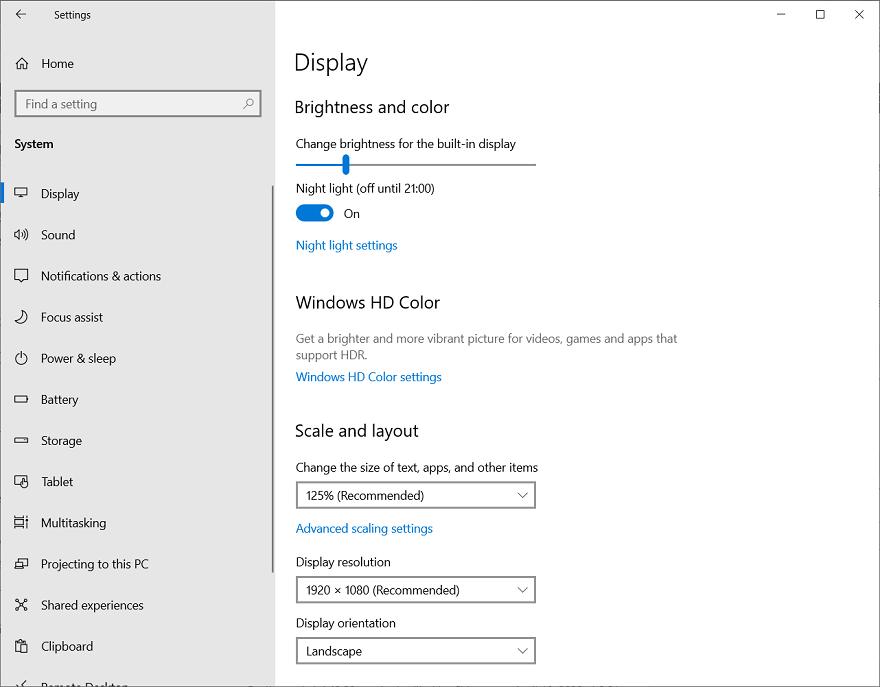
Step 3: Click the Run button next to Bluetooth to run the tool. The tool can automatically find and fix problems and errors it finds.
Fix 5: Remove other wireless devices
If your computer is connected to other wireless devices at the same time, these devices may be the reason why Windows 11 cannot remove the Bluetooth device. Usually a device conflict problem. So you can remove all other wireless devices and check if the faulty Bluetooth device can be removed successfully.
Fix 6: Run an SFC scan
Missing or corrupt system files can also cause the Windows 11 cannot remove the Bluetooth device issues. But you shouldn’t worry about this. You can perform an SFC scan to repair missing or corrupt system files.
Step 1: Click the search icon in the taskbar and search for CMD.
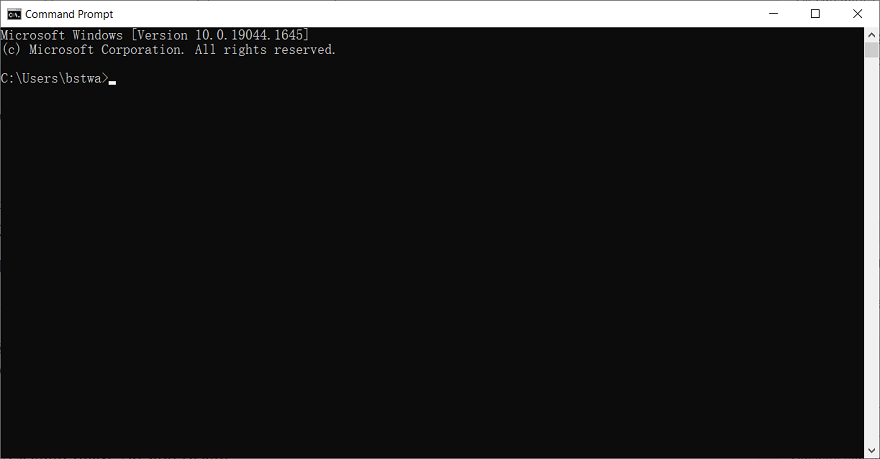
Step 2: Right-click Command Prompt from the search results and select Run as administrator.
Step 3: Since you are running Windows 11, you will need to run DISM before running SFC. Therefore, you need to type the following commands and press Enter after each command.
DISM /Online /Cleanup-Image /ScanHealth
DISM /Online /Cleanup-Image /CheckHealth
DISM /Online /Cleanup-Image /RestoreHealth
Step 4: Type SFC /scannow and press Enter to perform an SFC scan.
Fix 7: Install Windows 11 updates
Bluetooth device removal failure may be a bug on your current version of Windows 11. Microsoft may be aware of this issue and release an update to resolve it. If you’re not using the latest version of Windows 11, it’s best to perform a Windows 11 update. If Microsoft has released a cumulative update for Windows 11 that fixes the Bluetooth issue, you should try installing the update.
All you have to do is go to Windows Update and click the Check for Updates button to see if any updates are available. If so, you can click the “Download and Install” button to install them on your device.
Conclusion
From the above mention solutions, you can easily fix the issue of the Bluetooth removal failure on Windows 11 computers. Hope they help you really!
Previous Article
How To Repair Corrupted Video File Due To File Transfer Error Summary: Have you ever encountered such an issue that Windows 11 can’t remove the Bluetooth device, and do you know...Next Article
Best 3 Methods To Uninstall Apps Not Appearing On iOS Home Screen Summary: Have you ever encountered such an issue that Windows 11 can’t remove the Bluetooth device, and do you know...
About Bitwar Data Recovery
3 Steps to get back 500+ kinds of deleted, formatted or lost documents, photos, videos, audios, archive files from various data loss scenarios.
Learn More
