Check Whether A Program Is 64-bit Or 32-bit In Windows 10
Firstly, we have to know which version of Windows you are using.
As mentioned above, if you use a 32-bit version of Windows, all installed applications are also 32-bit. 64-bit applications cannot be installed and used on a 32-bit operating system. However, if you use a 64-bit version of Windows, you can install and use 32-bit and 64-bit applications.
Is it possible to upgrade 32-bit apps to 64-bit? The answer is impossible.
We cannot upgrade a 32-bit program to 64-bit and vice versa. We have to uninstall the 32-bit program and install the 64-bit one, if available.
Let’s take a look at how to find out if a program is 32 or 64-bit on windows 10.
Table of Contents
Method 1. Via Task Manager
Step 1: Right-click space on the taskbar and select Task Manager to open it.
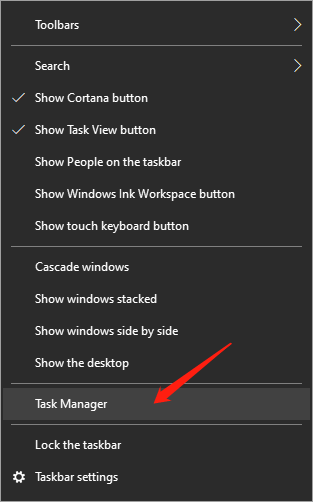
Step 2: Click the Details tab, and then right-click a column header and click Select columns.
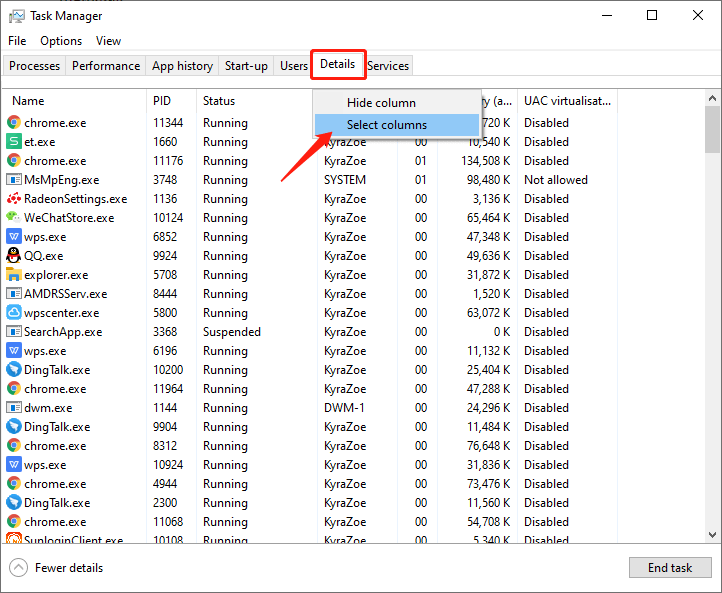
Step 3: Check the Platform option.
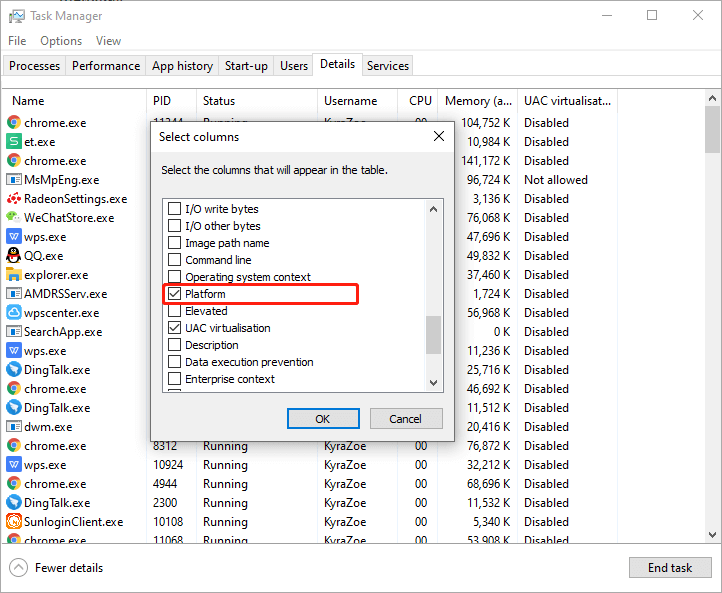
Step 4: Finally, under the Platform, you can see whether a program is 32-bit or 64-bit.
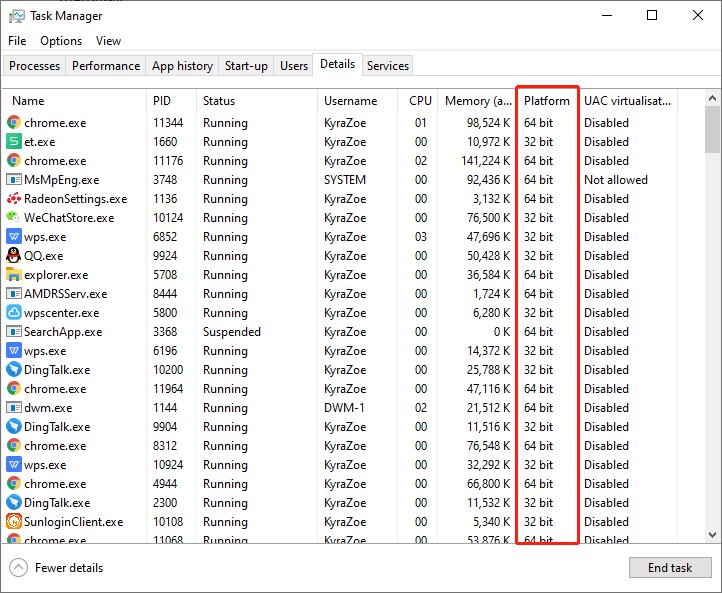
Method 2. Via File Explorer
Step 1: Open File Explorer and move to This PC.
Step 2: Double-click the drive where you installed Windows 10, then you will see the Program Files and Program Files (x86) folders.
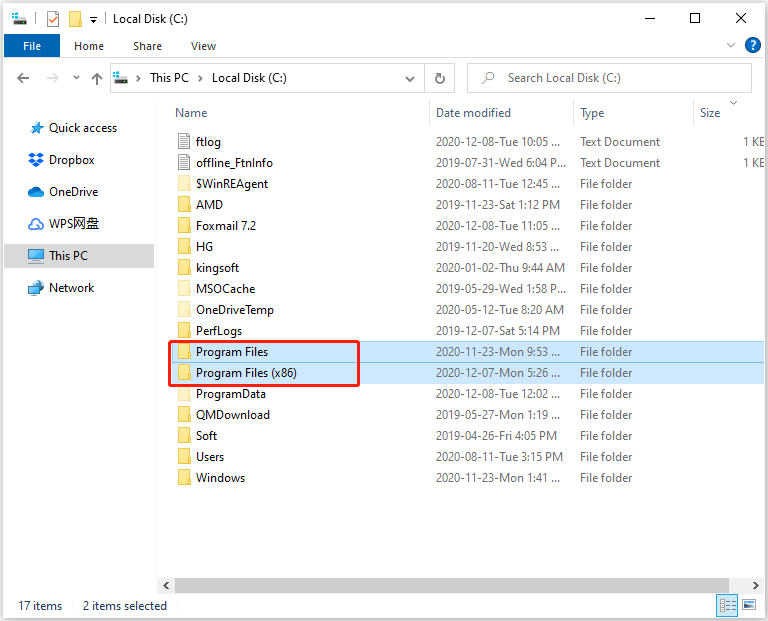
Step 3: Open the two folders. 64-bit programs are usually installed in the Program Files folder, while 32-bit applications are installed in the Program Files (x86) folder.
It means that if an application or its folder exists in the Program Files folder, this application is the 64-bit version. Similarly, if the program is under the Program Files (x86) folder, it is a 32-bit program.
Method 3. Via Properties
Step 1: Locate the program’s launcher file or one of its shortcuts whose architecture you want to figure out. Then right-click on it and choose Properties.
Step 2: Click the Compatibility tab, tick the “Run this program in compatibility mode for” box and expand the drop-down list. If the list starts with “Windows 95“, the program you select is 32-bit. If the list begins with “Windows Vista“, the program is 64-bit.
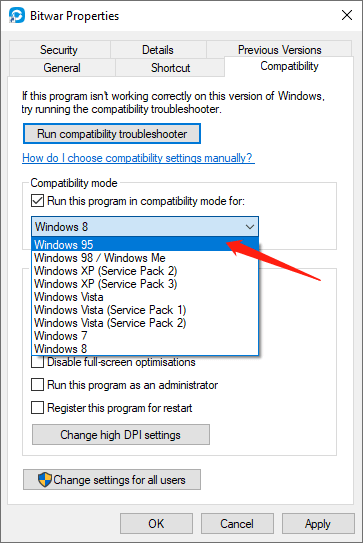
Method 4. Via About Or Help Menu
Some applications also indicate whether they are 32-bit or 64-bit in the About or Help menu. However, this is not a reliable solution to finding out this information because only some applications provide it. Let’s take Google Chrome as an example.
Step 1: Launch Google Chrome and open its Settings.
Step 2: Go to Help and About Chrome. Then it will display its version number and whether it is 32-bit or 64-bit.
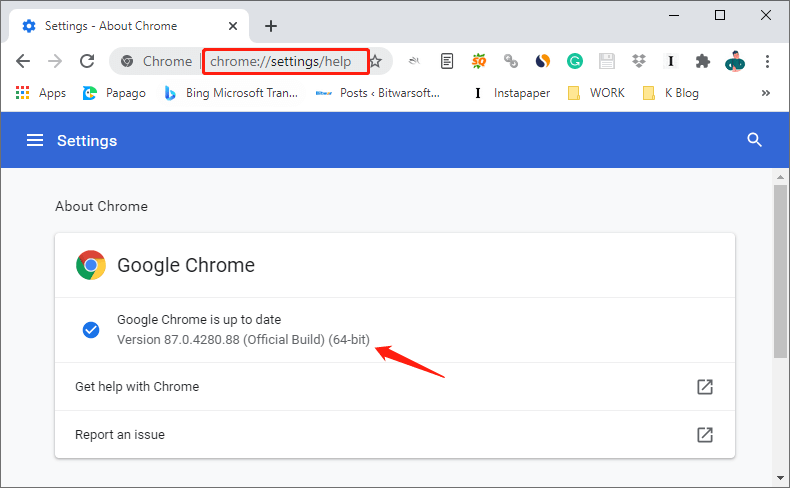
Method 5. Using Notepad
Step 1: You just right-click on any program or software and open it in Notepad.
Step 2: Press Ctrl + F to open the Find dialog box.
Step 3: In that, you have to type PE, if you find the letter d with an arrow sign next to PE, then it states that the program is 64-bit. If you find the letter L next to PE, then it states that the program is 32-bit.
Check It Now!
The above lists five straightforward and practical ways to check whether a program is 32-bit or 64-bit. You can try them out without installing any third-party tools.
Previous Article
A Brief Introduction to FSMO And 5 FSMO Roles Summary: Now, most Windows installations are 64-bit, so most people are using 64-bit operating systems and applications. On a 64-bit...Next Article
Methods to Show Day of Week In Windows 10 Taskbar Summary: Now, most Windows installations are 64-bit, so most people are using 64-bit operating systems and applications. On a 64-bit...
About Bitwar Data Recovery
3 Steps to get back 500+ kinds of deleted, formatted or lost documents, photos, videos, audios, archive files from various data loss scenarios.
Learn More
