[Solved] Windows Explorer Keeps Crashing
Summary: Windows Explorer is a crucial element on your computer. If you’re running into any scenario in which Windows explorer keeps crashing, it is going to inflict your file or folders’ accessibility. If that problem keeps going, it becomes a serious issue that demands your immediate attention. Many users have faced this error or may face it at some point because this process depends on its connections to other programs, and thus any corrupt connection can make it crash. In this article, you’ll learn some 10 methods of solving the issue of File Explorer keeps crashing. Besides, in case of data loss, you will also learn how to use Bitwar Data Recovery to retrieve lost files.
Table of Contents
Possible Causes
There are some possible culprits behind the Windows explorer keeps crashing issue:
- Improper system settings
- Incompatibility between third-party software and your PC
- Permission errors
- Other lurking causes
How To Fix Explorer Keeps Crashing
Method 1: Update Your System
If you’re using an outdated version of the operating system on your computer, then it may be the cause of the Windows explorer keeps crashing issue. Since there might be some glitches in the old operating system version, updating your computer system may fix those glitches.
Refer to the following instructions to learn how to check whether your computer system is up to date:
Step 1: Press Win + I keys to open Settings.
Step 2: Click on Update & Security.
Step 3: Click on Windows Update on the left pane and then press the Check for updates option on the right part of the window.
Step 4: If updates are present on the screen, you can download and install them.
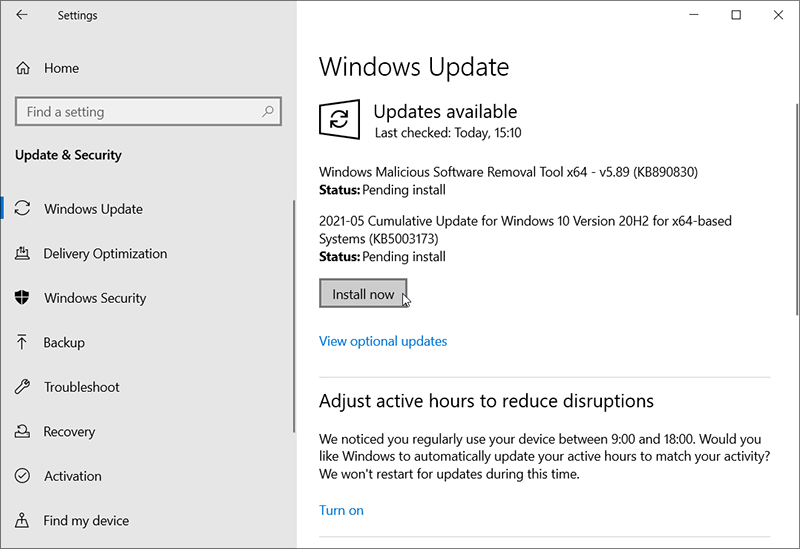
Step 5: After updates have been completed, reboot your system.
Method 2: Clear Windows Explorer History
Akin to your browsers, the activity history of Windows Explorer is also recorded. If the records of Windows explorer are not cleared for a long time, it may force Windows Explorer to crash. To learn how to clear the history, use these instructions:
Step 1: Press Win + Q to open the search bar, type in File Explorer Options, and then open it.
Step 2: Switch to the General tab.
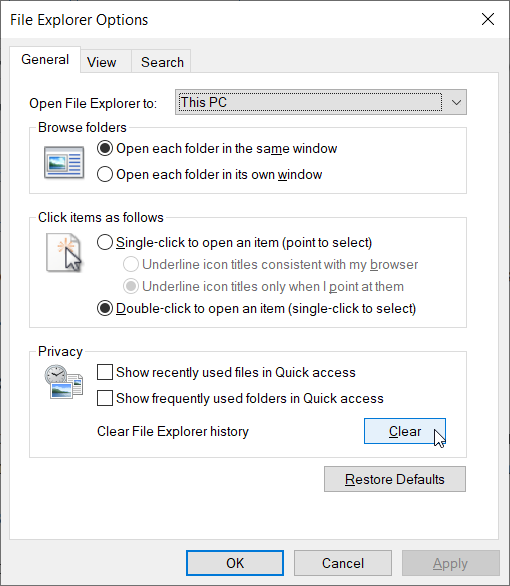
Step 3: Click on the Clear button within the Privacy section.
Method 3: Disable Thumbnails
Thumbnails could also be the reason why your Windows explorer keeps crashing. This often happens when any folder is stamped with multiple images. In this case, to solve the problem you can try turning off the thumbnails. Follow the instructions below:
Step 1: Press Win + R to open the Run box, type in Control Panel, and then open it.
Step 2: Expand the dropdown menu of View in the upper-right corner of the window. select Large icons.
Step 3: Click on File Explorer Options.
Step 3: Switch to the View tab.
Step 5: Uncheck the Always show icons, never thumbnails option on the Advanced settings list.
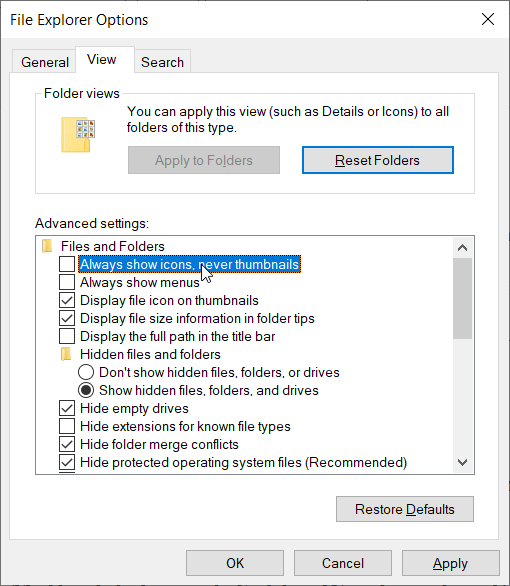
Step 5: Click on Apply and then OK.
Method 4: Launch Folder Windows In a Separate Process
If you’ve not chosen the option of different processes for the Folder Windows, the default setting in the explorer is to apply only one process on all the windows. This is another possible cause that may result in the Windows explorer’s crashing issue. Refer to the following instructions to learn how to fix it.
Step 1: Press Win + Q to open the search bar, type in File Explorer Options, and then open it.
Step 2: Switch to the View tab.
Step 3: Scroll down the list of Advanced settings to find the Launch folder windows in a separate process option and then tick the box off.
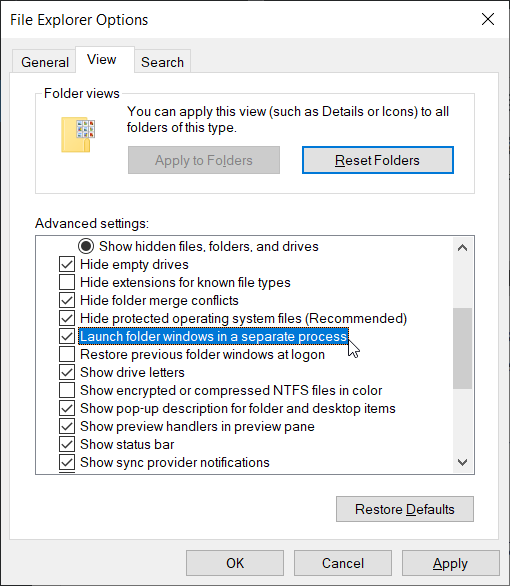
Step 4: Click on the Apply button and then OK.
Method 5: Disable Any Antivirus Programs That May Be Running On Your PC
Many users have reported that some interference from the third-party program may result in the Windows Explorer keeps crashing issue. Although not all applications can result in such an issue, some widely-used programs, including antivirus programs, can end up causing issues with tools of Windows.
If this is the case you are facing, then it could be easy to fix it. Just switch to the Turn off option available in the working antivirus programs on your computer.
Method 6: Remove Items From The Quick Access Menu
In your Windows Explorer, you get the Quick access menu on the navigation pane that can help you access some folders or files quickly. Although it allows users to navigate drives more easily, many users reported that it may result in causing the issue of Windows explorer keeps crashing. In this case, use the following steps to fix it:
Step 1: Press Win + Q to open the search bar, type in File Explorer Options, and then open it.
Step 2: Go to the Privacy section.
Step 3: Uncheck both the Show recently used files in Quick Access and Show frequently used folders in Quick Access options.
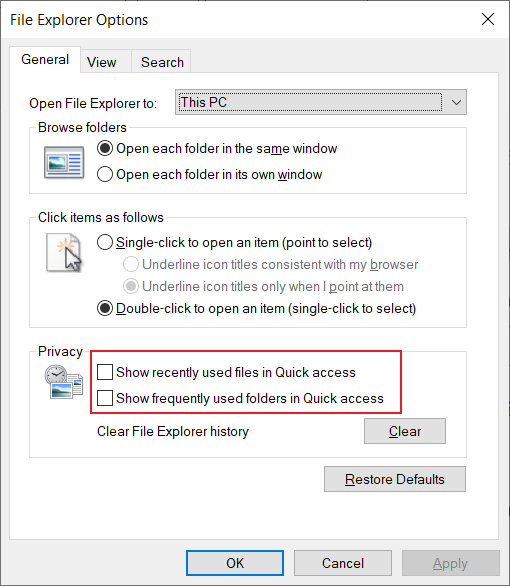
Step 4: Click Apply and then OK.
Method 7: Fix Corrupt Files & Drives
Improper closure of some utilities may lead to corrupted drives or files in your system. If you start searching for the corrupt drives manually and fixing them, the whole process could be a long haul. In your computer, there exist some in-built methods which can help solve the issue of corrupt drives via the command prompt. Use the following steps:
Step 1: Press Win + Q, type in Command Prompt, right-click on the search result and then select Run as administrator.
Step 2: After running the command prompt, type in the command mentioned below and then press Enter.
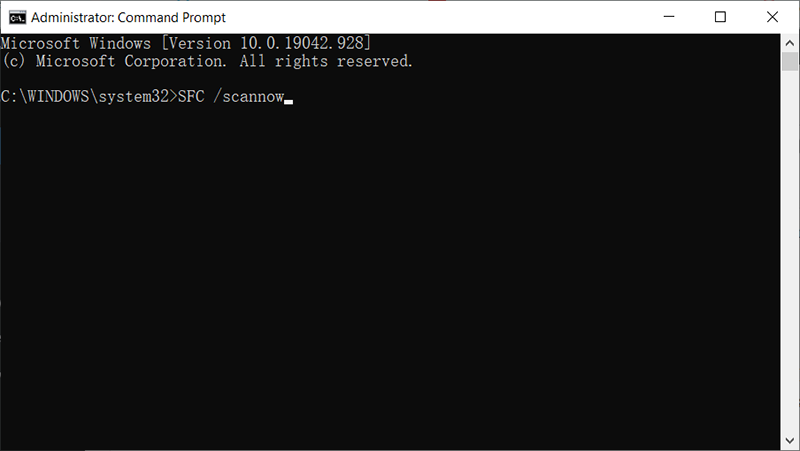
Step 3: Reboot the computer to check whether the problem is fixed after the operation is complete.
Or you could use Chkdsk to fix lurking hard drive problems.
Step 1: Right-click on the Start Menu button and then click on Command Prompt (Admin).
Step 2: Type in the command and press Enter:
Step 3: Wait for the process to end.
Step 4: Reboot your computer to see whether the error persists.
Method 8: Uninstall Third-Party Extensions
If you have recently downloaded any third-party programs incompatible with your computer, it may make woeful integration to Windows Explorer, leading to the issue of Explorer keeps crashing. You can use a built-in tool offered by windows to uninstall harmful third-party programs. Use these steps:
Step 1: Press Win + R to open the Run box, type in Control Panel, and then open it.
Step 2: Click on Programs and Features.
Step 3: Sort the list by clicking on the Install on the title.
Step 4: You could search for related information about your recently-installed programs via Google to learn which programs are incompatible with your computer.
Step 5: Right-click on the incompatible software and then click on Uninstall.
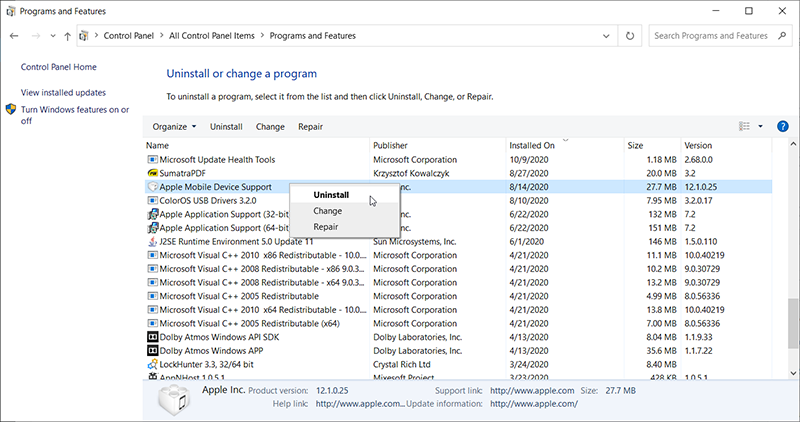
Step 6: Reboot your computer to check whether this method solves the issue.
Method 9: Check Account Permission
If you run into any windows crashing issue when you access a file or folder, then you should consider changing folder permission. Use the following steps:
Step 1: Type in File Explorer in the search bar, right-click on the folder that triggered the error and then click on Properties.
Step 2: Switch to the Security tab followed by the Advanced button.
Step 3: Select Change beside Owner.
Step 4: Go to the Enter the object name to select section and type in Administrator.
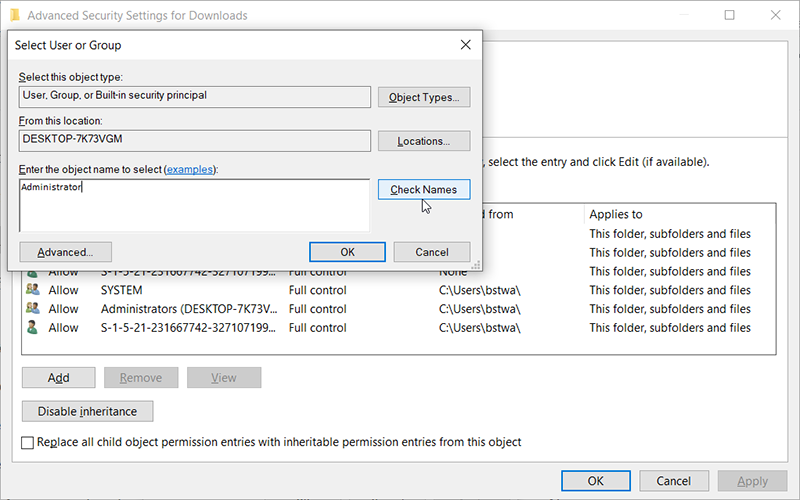
Step 5: Select the Check names option to verify and click on the OK button. Exit the Select User or Group.
Method 10: Disable Quick Access and Set Open File Explorer to This PC
Quick Access is a helpful feature since it enhances the accessibility of a folder. But in certain scenarios, it can lead to the Windows explorer keeps crashing issue. try following steps to disable it and check whether that solution works:
Step 1: Type in File Explorer Options in the search bar and then open it.
Step 2: Expand the dropdown menu next to Open File Explorer and then select This PC.
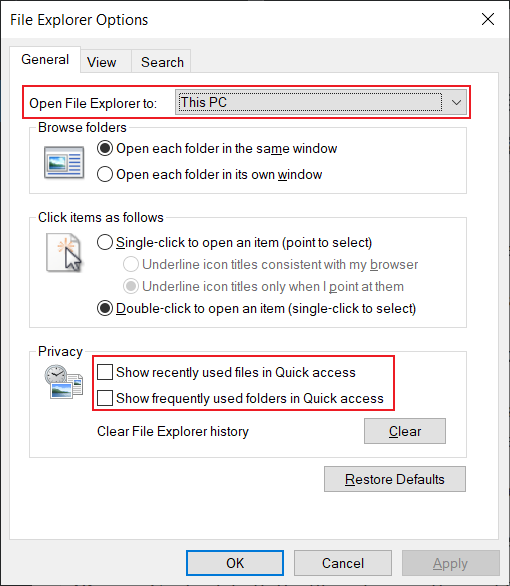
Step 3: Uncheck both the Show frequently used folders in Quick Access and Show recently used files in the Quick Access option.
Step 4: Click on the Apply button and then OK.
How To Recover Lost Data Due to Windows Explorer Crashing?
You might not want to lose any of your data or files from your computer. If this situation happens due to windows explorer crashing, Bitwar Data Recovery can be useful in all types of recovery. You can easily recover your files from any kind of device or storage media, including floppy disk, HDD, external hard disk, USB flash drive, SSD, and others.
Step 1: Download Bitwar Data Recovery from our official website and install it.
Step 2: Launch the software, choose the disk drive where the lost files were stored, and then click on Next.
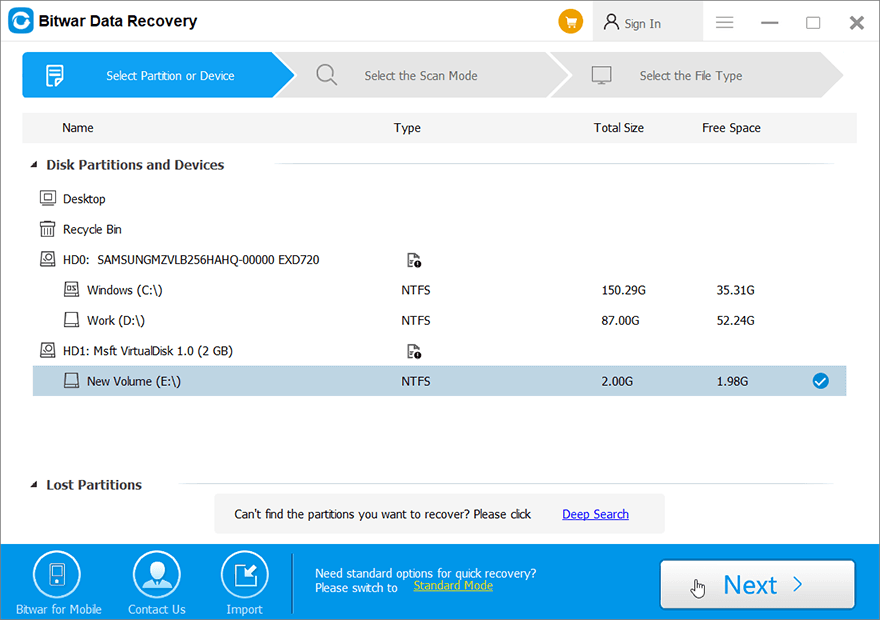
Step 3: In this stage, you can select a scan mode. We would like to suggest Quick Scan, which is capable of recovering most lost files. If it fails, you can come back to this stage and then use Deep Scan, which is more effective.
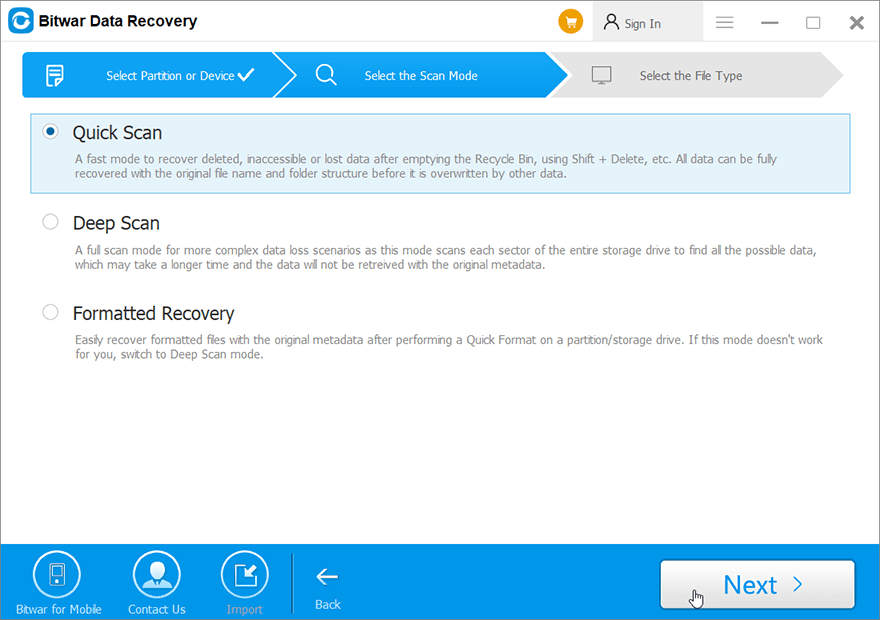
Step 4: Select desired file types and click on Next.
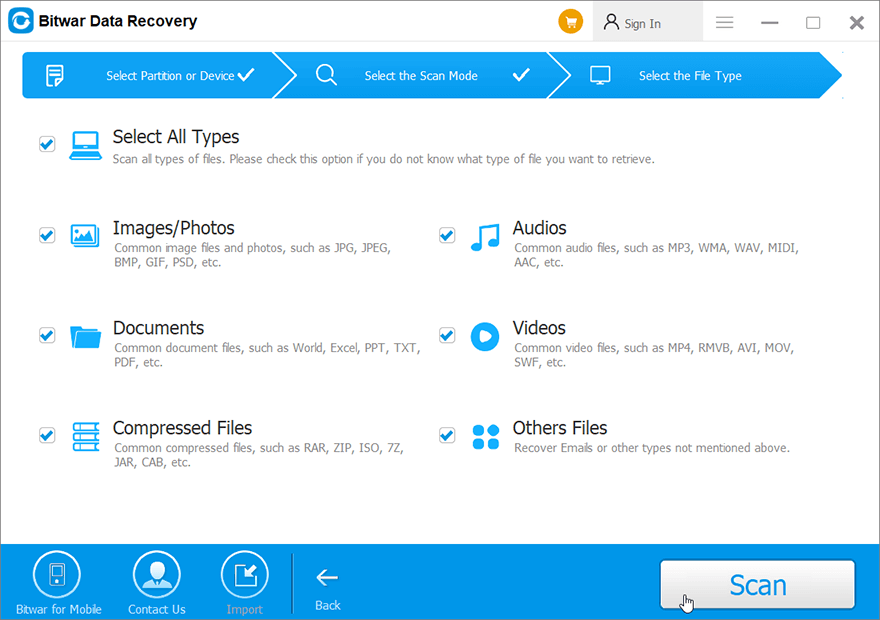
Step 5: Preview scanning results to check their intactness. Select files you want and click on Recover.
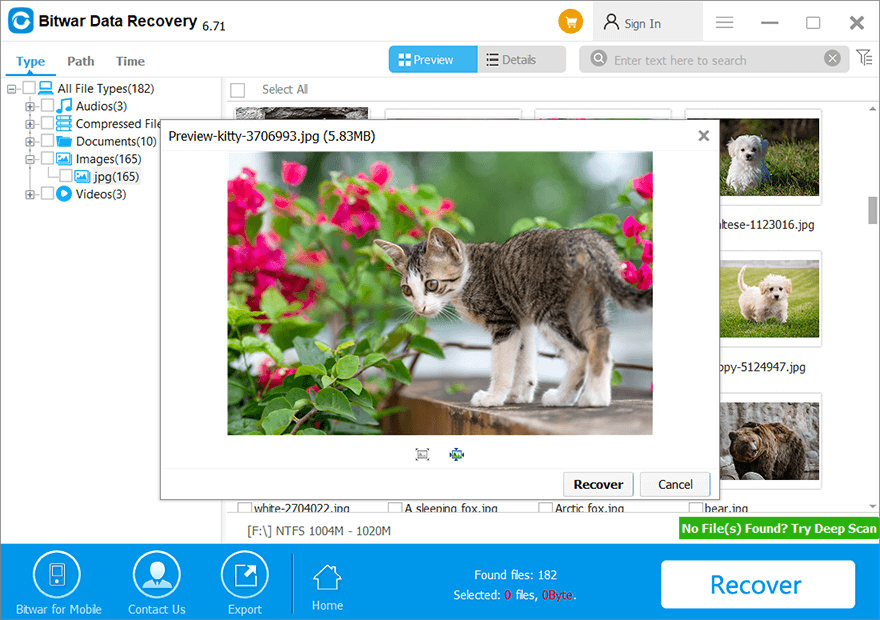
Conclusion
Recovering back all the data files might be a tricky problem for many users. If you’re also facing any issues related to Windows explorer crashing, it may put your precious data at risk. In this case, you could try using our Bitwar Data Recovery, an effective and user-friendly tool, which can help you recover lost files within only a few steps.
Previous Article
[SOLVED] Computer Restarted Unexpectedly Summary: Windows Explorer is a crucial element on your computer. If you're running into any scenario in which Windows explorer...Next Article
Best Solutions To Fix Screenshot Not Working On iPhone iOS 14 Summary: Windows Explorer is a crucial element on your computer. If you're running into any scenario in which Windows explorer...
About Bitwar Data Recovery
3 Steps to get back 500+ kinds of deleted, formatted or lost documents, photos, videos, audios, archive files from various data loss scenarios.
Learn More
