How To Reset Mac To Factory Settings
Table of Contents
Overview Factory Settings
Resetting your Mac to factory settings includes a series of operations behind the scenes, which involve two main things: a full hard drive format and a reinstallation of macOS / Mac OS X.
Restoring factory Settings has certain benefits. Factory resets are sometimes used in certain situations, such as repairing faulty devices, cleaning viruses or files are difficult to clean, clearing memory space, and restoring the device to default settings. It can also deal with device performance issues, such as freezing.
A format of the hard drive will erase all data of the hard drive and remove it from your iMac, MacBook Pro or Mac Mini. While it is often considered to be a permanent deletion of data, this is not always true. Bitwar Data Recovery Software for Mac is capable of recovering data after a factory reset.
Steps to Reset Mac to Factory Settings
Before you begin resetting your Mac to factory settings, the first thing you need to do is backup your important data. After that, you can follow the steps below to start resetting to factory settings.
Step 1: In order to access the options for erasing your data and reinstalling the operating system, you need to enter macOS Recovery. However, with the release of the new Macs, there are now two different ways of doing this depending on the chip inside your computer.
For Intel-Based Macs:
- Open the Apple icon and choose Restart.
- Hold down Command + R until the Apple logo appears.
- Release the keys to boot up your Mac and open macOS Recovery.
For Apple Silicon-Based Macs:
- Macs using Apple silicon require a different method where you must actually turn your computer off completely.
- Open the Apple Menu and select Shut Down.
- Hold down the power button to turn the Mac on again and hold for several seconds until you see the Loading startup option.
- Select options from the startup screen to enter macOS Recovery.
When you get here, the steps below are the same no matter your computer is Apple Silicon-Based Mac or Intel-Based Mac.
Step 2: Select the Disk Utility option and click Continue.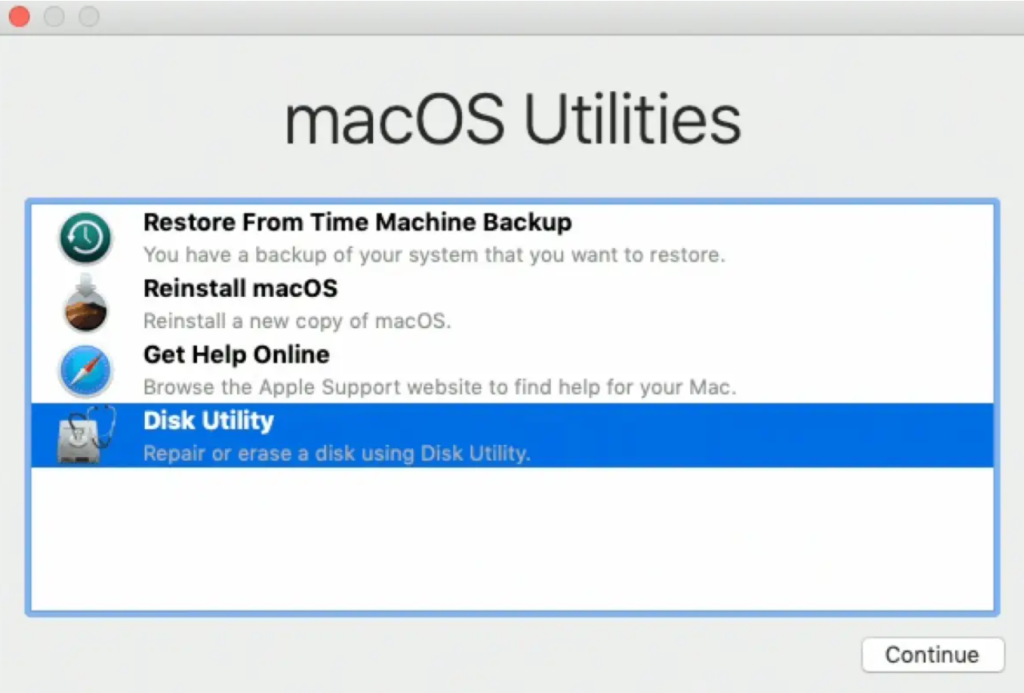
Step 3: Select your primary hard drive and click Erase.
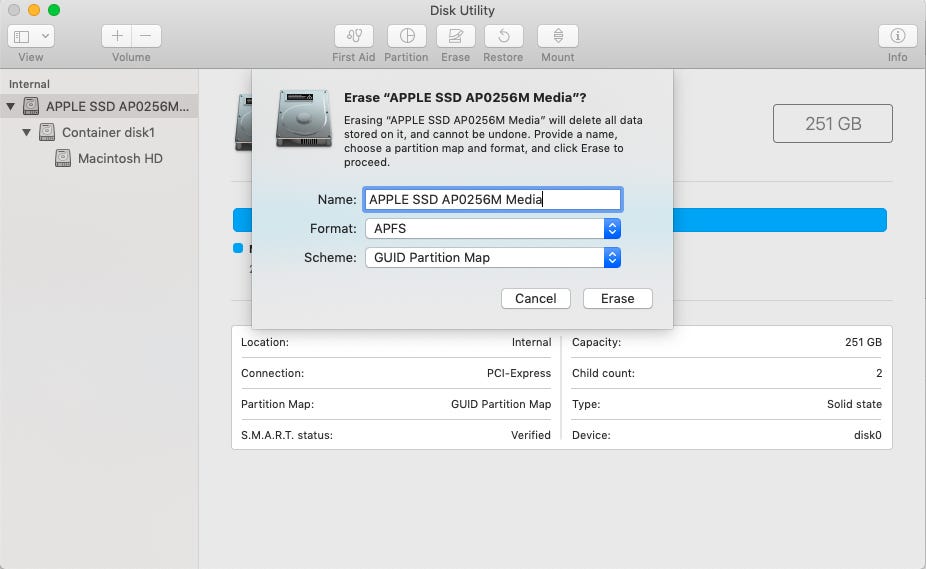
Step 4: Quit Disk Utility.
Step 5: Click the Reinstall macOS X button and follow the instructions on the screen to proceed with the reinstallation of your MacOS computer.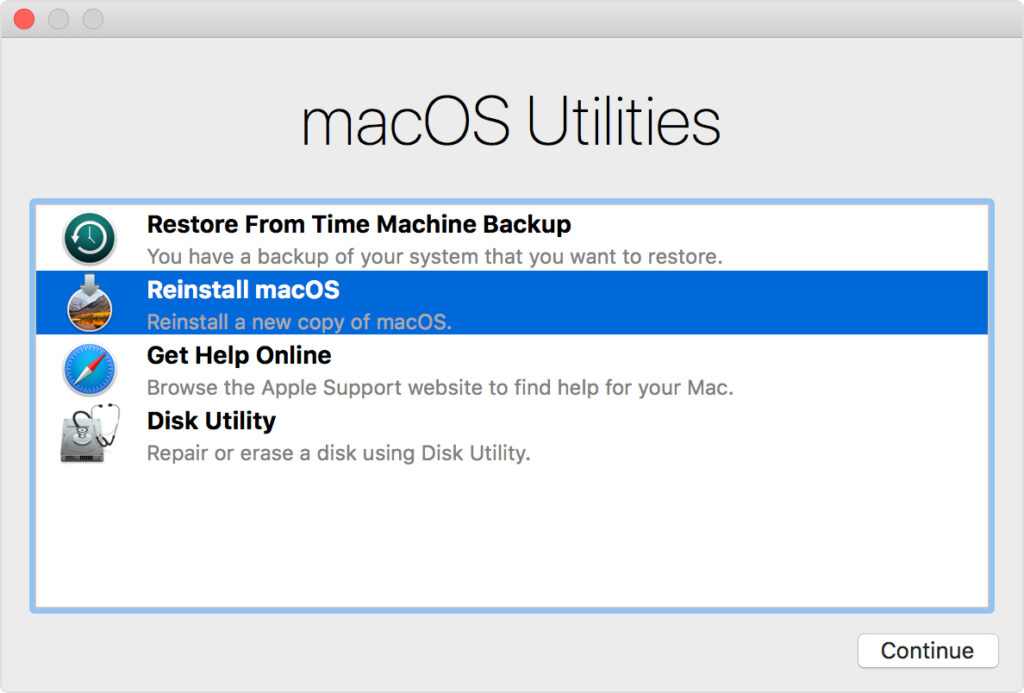
At this point, your computer will start a reinstallation of Mac OS X with factory settings. And you will need to reinstall all applications and sync all of your accounts.
Conclusion
Resetting our Macs to factory settings sometimes means a data loss to some extent. The result of this method will be a bit of headache, and it can only be a last resort. But don’t be nervous if you have to reset your Mac to factory settings. So, just try it if you are in need!
Previous Article
Fix the Issue of Facebook Logged Me Out Summary: If you want to sell your Mac, or if it is just slow due to many years of use,...Next Article
How To Fix 100% Disk Usage On Windows 10 Summary: If you want to sell your Mac, or if it is just slow due to many years of use,...
About Bitwar Data Recovery
3 Steps to get back 500+ kinds of deleted, formatted or lost documents, photos, videos, audios, archive files from various data loss scenarios.
Learn More
