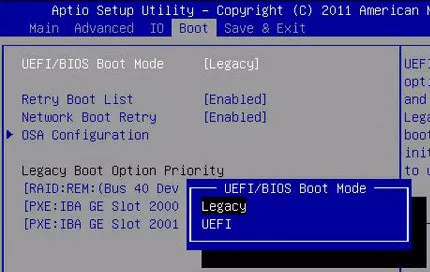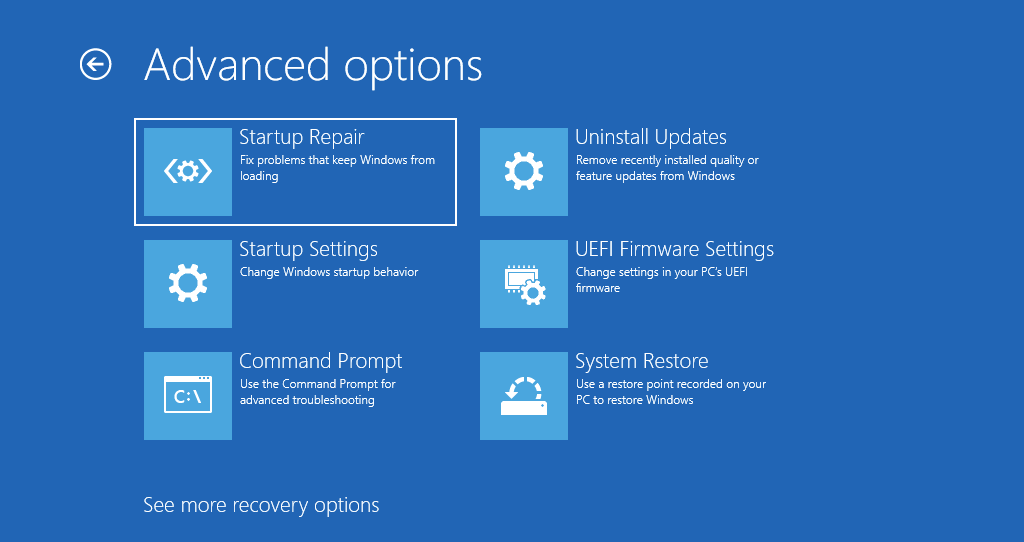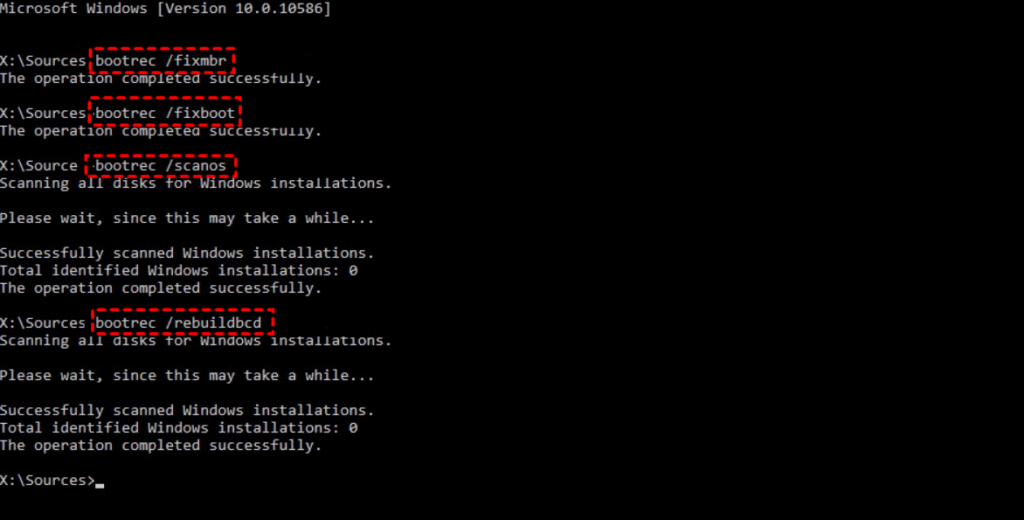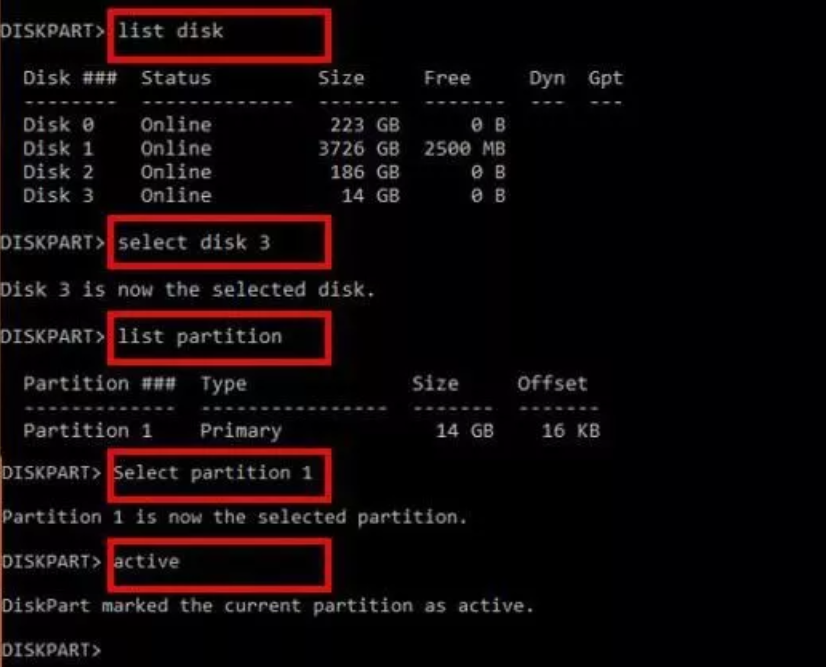5 Methods To Fix Cloned SSD Won’t Boot In Windows
Table of Contents
Why Cloned SSD Won’t Boot?
There are a lot of reasons that would cause the SSD won’t boot after the clone. We have summarized some common reasons here:
- The cloned course disk has bad sectors, which will lead to the SSD won’t boot error.
- The system Reserved cloning partition is missing.
- The system got corrupted during the cloning process, and now it is causing a hindrance in the hard drive boot.
- The wrong drive for boot is selected.
- While changing HDD to SSD, the drive letter might be changing. The hard drive won’t boot, ultimately causing SSD won’t boot in windows.
- GPT/MBR conflict can cause the cloned drive won’t boot.
Method 1: Correctly Install the Cloned SSD with a SATA Cable
The disk clone software does not guarantee that the external disk can boot smoothly when using a USB cable. It is best to connect devices to a computer via SATA.
- Install the SSD to the computer correctly via the SATA cable.
- Close the computer case and restart the computer.
Method 2:Change the Boot Order in BIOS
When the SSD is configured as the primary BOOT option, it reflects the clone drive won’t boot. To make the SSD Bootable as BootDisk, you can change the boot order in BIOS.
- Continuously press a specific key (usually F2, F8, F12, Del) to enter BIOS Setup.
- Use the arrow keys to select the Boot tab. Here, you can select UEFI/BIOS Boot Mode as Legacy or UEFI.

- Once the adjustment has been made, press F10 and restart your computer.
Method 3: Repair Windows Startup from Windows RE
Sometimes, you need to get into the Windows RE to repair Windows Startup if the cloned SSD won’t boot in Windows. The Windows Startup repair will fix some errors and help you boot successfully.
- Boot from the Windows installation disc. Select Repair your computer.
- When you get into Advanced options, select Troubleshoot > Advanced Options > Startup Repair.

- Then, it will start to repair the startup problem.
Method 4: Run Bootrec.exe
If Windows Startup Repair doesn’t work, you can use Bootrec.exe to fix cloned SSD won’t boot in Windows.
- Start the computer by booting the windows installation CD.
- Select Troubleshoot > Advanced Options > Command Prompt.
- Type the following command one by one and press Enter.
bootrex.exe
bootrex.exe/ fixmbr
bootrec.exe/ fixboot
bootrec.exe/ scanos
bootrec.exe/ rebuildbcd
Method 5: Set System Partitions as Active Partitions
Generally, an active partition should be a primary partition. The boot files of the Windows operating system are located in a primary partition. So, if the system partition is not set as an active partition, Windows won’t boot after cloning to SSD. You’ll have to boot from the old hard drive, then insert the SSD in the hard drive enclosure and connect the case to the PC.
- Boot from the old hard drive, and then in the hard drive enclosure, place the SSD and attach it to the PC.
- Once the old hard drive is booted, Type cmd in the Search box and open the Command Prompt.
- In the command prompt, type the following commands one by one and press Enter.
List disk
Select disk XX (Here, “XX” is the disk ID of SSD)
List Partition
Select partition XXX
Active
- Once the task is completed, restart your system.
Conclusion
While cloning a hard drive to SSD has some significant benefits, many users also encounter the problem of the cloned SSD not booting. however, this issue is completely solvable. Just follow the right methods mentioned in this article.
Previous Article
What’s New in Bitwar Watermark Expert V2.1.8.0 Summary: Many people know that the SSD (solid state drive) has better performance than traditional hard disk drive (HDD). Compared...Next Article
Recover Unsaved Excel Documents On Mac Summary: Many people know that the SSD (solid state drive) has better performance than traditional hard disk drive (HDD). Compared...
About Bitwar Data Recovery
3 Steps to get back 500+ kinds of deleted, formatted or lost documents, photos, videos, audios, archive files from various data loss scenarios.
Learn More